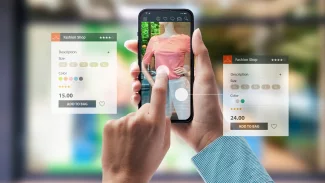Nejvděčnějším útvarem, který se v programu MS Excel používá pro analýzu dat, je bezesporu seznam. Mezi nejčastější operace, které uživatelé v Excelu s daty provádějí, patří třídění dat, jejich filtrování, provádění matematických operací (součet, průměr atd.), a v neposlední řadě i vytváření grafů. V Excelu je možné vytvořit a následně pracovat s tabulkami, což je speciální funkce obsahující velmi praktické nástroje pro práci s daty právě v podobě seznamů.
Pojďme si uvést několik příkladů: Excel například dokáže sečíst číselné hodnoty ve sloupcích tabulky tak, aby výsledná hodnota odpovídala součtu pouze hodnot ve viditelných buňkách. Funkce pro práci s tabulkami vám pomohou také v případě, kdy potřebujete v několika málo krocích rychle naformátovat data. A konečně do třetice – tyto funkce zastanou i úlohu formuláře, abyste nemuseli čísla do buněk v Excelu zapisovat ručně. Připravili jsme si proto pro vás deset tajných tipů pro práci se seznamy dat v Excelu, které vás ve vytváření tabulek posunou zase o krok dále.
1. Vytvoření tabulky některým z mnoha způsobů
Prvním krokem k pochopení, jak pracovat s funkcemi pro práci s tabulkami, je samotné použití programu MS Excel pro vytvoření tabulky. K tomu budete potřebovat seznam se záhlavími sloupců a (pokud potřebujete) i seznam se záhlavím pro řádky. Poté vyberte data včetně záhlaví pro řádky i sloupce a klepněte na záložku Vložení > Tabulka. Pohledem zkontrolujte, zda je správný rozsah buněk, který jste vybrali, povolte možnost Moje tabulka obsahuje záhlaví a poté stiskněte tlačítko OK.
Excel následně vytvoří naformátovanou tabulku. Pokud si však raději chcete vybrat konkrétní formát tabulky, vyberte stejnou oblast jako v předchozím případě, nicméně tentokrát klepněte namísto na záložku Vložení na záložku Domů, a poté z galerie stylů vyberte ten, který se vám hodí nejvíce.
Na tento úvodní díl seriálu navážeme pokračováním, kde zjistíte, jak se dají odstranit šipky umožňující filtrování dat a jak odstranit tabulku, ale přitom si ponechat výhody dostupného formátování.