Chtěli byste do buňky v Excelu umístit text rozkládající se na více řádcích? Možná nevíte, že to jde, stačí totiž použít správnou klávesovou zkratku. Potřebujete formátování jedné tabulky použít i pro tabulky jiné nebo vytisknout na jeden list papíru obsah několika listů? V tomto článku vám nástroje šetřící vás čas při práci v Excelu nejen ukážeme, ale prozradíme vám i to, kde je najdete a jak je používat, aby vaše práce v Excelu byla co možná nejefektivnější.
1. díl článku: Vkládání dalších řádků textu do buňky
2. díl článku: Rychlé vkládání hodnot do buněk
3. díl článku: Vytvoření šablony grafu pro opakované používání
4. díl článku: Formátování buněk a vytváření grafů z dat vyskytujících se daleko od sebe
5) Sledujte data pomocí kukátka
Při úpravách rozsáhlého listu často potřebujete zjistit, jak se změna v jedné buňce projeví ve výsledcích výpočtů v ostatních buňkách, které aktuálně nejsou na monitoru vůbec vidět – mohou být na jiném nebo dokonce aktuálním listu, ale v buňce mimo právě zobrazovanou oblast. Namísto neustálého přesouvání a přepínání mezi listy či vzdálenými buňkami můžete pro zobrazení hodnot zobrazených ve vzdálených buňkách či jiných listech použít funkci kukátka.
Kukátko zobrazíte tak, že klepnete levým tlačítkem myši na buňku, kterou chcete sledovat. Poté z pásu karet vyberte položku Vzorce à Okno kukátka. Pro zobrazení okna kukátka stiskněte tlačítko Přidat kukátko. Vzhledem k tomu, že jste již nějakou buňku vybrali, stačí pouze potvrdit, že se skutečně jedná o buňku, jejíž hodnotu chcete sledovat, a poté stisknout tlačítko Přidat.
Nyní se vraťte do té oblasti listu, kterou upravujete. Záhy zjistíte, že se kukátko zobrazuje v horní části listu, takže můžete s daty na něm bez problému pracovat i nadále. Při úpravách jednotlivých buněk ukazuje kukátko i ostatní buňky, přičemž se v nich upravuje obsah v závislosti na změnách, které právě provádíte. Velikost okna s kukátkem můžete upravovat podle potřeby. Pomocí tlačítka Přidat kukátko pak můžete přidávat do kukátka i ostatní buňky, mimo jiné i buňky na jiném listu, takže při práci můžete sledovat výsledky svých úprav i ve více buňkách.
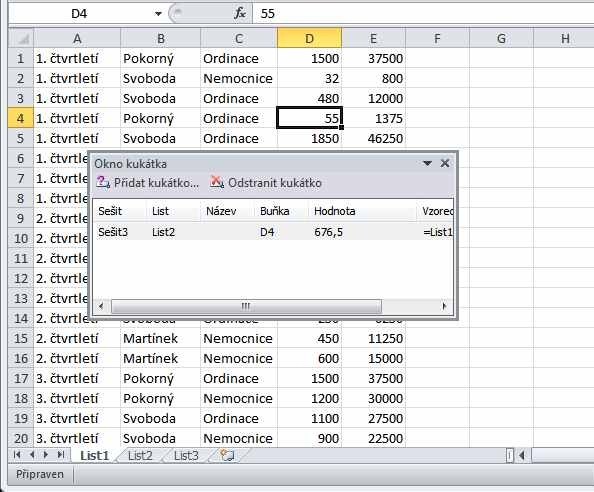
Pomocí kukátka můžete sledovat hodnoty i v buňkách, které na monitoru v danou chvíli nevidíte.




























