Také se znepokojením sledujete, jakým směrem se vyvíjí operační systémy Microsoftu, konkrétně nová Windows 8? Pokud patříte spíše mezi konzervativní jedince a za nic na světě se nechcete vzdát svého důvěrně známého grafického rozhraní z Windows 7 a chtěli byste jej mít i na počítačích s jiným operačním systémem, pak máme pro vás řešení. Je jím operační systém Ubuntu Linux předělaný do podoby Windows 7.
1. díl –Úvod
Vytvoření linuxové distribuce Ubuntu ve stylu Windows 7
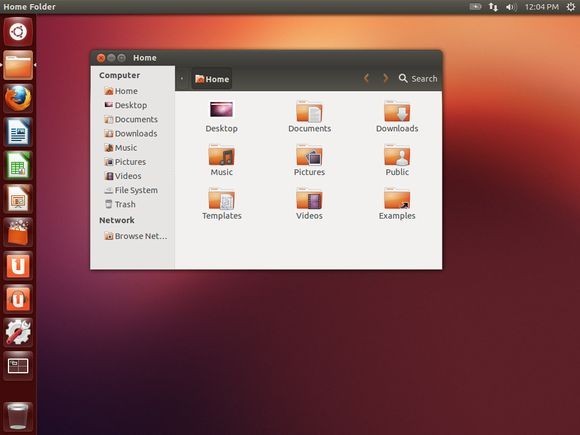
Je třeba hned na začátku přiznat, že výchozí pracovní plocha operačního systému Ubuntu s názvem Unity je možná úhledná a vůbec vypadá pěkně jako taková, nicméně bohužel nepatří zrovna mezi ta prostředí Linuxu, která by se dala právě snadno konfigurovat. Panely, které se nacházejí v horní a v levé části obrazovky jsou zde pevně zakotveny a nelze je nikam přesunout. Nicméně prostředí Unity poněkud flexibilní je, a pomocí několika nástrojů, které jsou součástí operačního systému Linux, se dá nastavit tak, aby vypadalo téměř stejně jako prostředí Windows 7.
Jen na okraj: všechny následující tipy byly testovány na operačním systému Ubuntu 12.10, který byl v době psaní tohoto článku nejaktuálnější verzí této distribuce.
V následujícím textu budeme používat příkazy, které se budou zapisovat do okna terminálu. Pokud s operačním systémem Linux začínáte, nemějte obavy – díky skvělému příkazovému řádku, který je součástí operačního systému Linux, se vám budou příkazy, jež se budou používat v tomto či podobných článcích, zadávat velmi snadno. Výhodou je, že namísto zdlouhavého popisování postupů, abyste klepli nejprve sem a poté tam, postačí, když zkopírujete a následně do okna terminálu vložíte níže uvedené příkazy a vše potvrdíte stiskem klávesy Enter.
V následujícím díle tohoto seriálu stáhneme a následně nainstalujeme do operačního systému Ubuntu balíček s motivem Windows 7. Poté tento motiv použijeme i pro ikony, okraje okna a pro widgety.




























