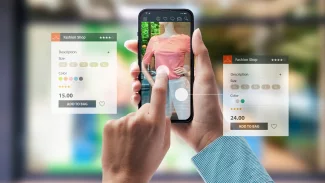I v případě, že jste letitým uživatelem Windows, systém je tak rozsáhlý a složitý, že vás můžou překvapit některé poměrně užitečné, ale zároveň méně známé funkce. Vybrali jsme pro vás deset právě takových, které můžou zlepšit vaši efektivitu, pohodlí a možná i pobavení při práci na počítači. Všechny by měly fungovat na Windows 10 i 11 a nastavení každé zabere jen pár vteřin.
Co se dozvíte v článku
- Aktivace okna najetím myši
- Snadné uspořádání oken
- Rychlé otevírání oken z hlavního panelu
- Uspořádání systémové lišty
- Nastavení nočního osvětlení
- Okamžité spuštění Správce úloh
- Vystříhávací fígle
- Vyhledání naposledy nainstalovaných programů
- Rychlé připojení dalších monitorů
- Přizpůsobte si velikost textu a dalších prvků
- Přizpůsobte si velikost ikon v Průzkumníku souborů
Aktivace okna najetím myši
Kdykoli usednu k novému počítači, je to první funkce, kterou povolím. Technicky vzato jde o součást nástrojů pro přístupnost, ale pro mnoho uživatelů může být užitečná bez ohledu na jejich případné hendikepy. Nastavení umožňuje aktivovat okno pouhým přesunutím kurzoru myši nad něj, bez nutnosti kliknutí.
Jak spravujete více cloudů ve vaší firmě?
Drobná změna, která může znamenat značný rozdíl, zejména používáte-li notebook jen s trackpadem. Chcete-li nastavení změnit, přejděte do Ovládacích panelů > Centrum usnadnění přístupu, klikněte na Usnadnit používání myši a v části Usnadnění správy oken vyberte možnost Aktivovat okno ukázáním pomocí myší.
Snadné uspořádání oken
V novějších verzích systému Windows lze snadno přesouvat okna po obrazovce. Na klávesnici podržte stisknutou klávesu Windows a poté stiskněte klávesy se šipkami. Stisknutím klávesy vlevo nebo vpravo se okno okamžitě přesune do příslušné poloviny obrazovky.
Stisknutím klávesy nahoru nebo dolů střídavě přesunete okno na polovinu do horní nebo dolní části obrazovky, maximalizujete ho nebo minimalizujete na panel nástrojů. Zkratky fungují i na více monitorech a představují tak skvělý způsob, jak rychle uspořádat okna napříč obrazovkami a monitory s minimálním úsilím.
Rychlé otevírání oken z hlavního panelu
Pokud chcete rychle spravovat okna, pravděpodobně si na hlavní panel připnete nejpoužívanější programy a nástroje. Pokud se k nim chcete dostat ještě rychleji, stačí podržet tlačítko Windows a stisknout na klávesnici číslo, které odpovídá jejich místu na hlavním panelu. Na mém počítači je otevření prohlížeče Chrome Win + 1, otevření Photoshopu Win + 5 atd.
Uspořádání systémové lišty
Když už mluvíme o hlavním panelu, systémová lišta může být často přeplněná, pokud používáte mnoho softwaru. To platí dvojnásob, pokud spouštíte mnoho programů při startu. Snadno jí však můžete ulevit.
Klepnutím a přetažením libovolné ikony můžete změnit jejich uspořádání. Můžete je umístit do rozbalovací nabídky, aby se skryly (stačí kliknout na šipku a opět se zobrazí), nebo je umístit doprava, aby byly trvale viditelné.
Nastavení nočního osvětlení
Ti z nás, kteří mají méně zdravé počítačové návyky, mají tendenci používat počítač dlouho do noci. Pokud si nedokážete pomoct, určitě vám neuškodí použití vestavěné funkce nočního osvětlení. Stačí v nabídce Start vyhledat položku Noční osvětlení a najít nastavení, které ztlumí obrazovku počítače a sníží jeho modré světlo.
Po nastavení můžete tuto funkci kdykoli přepnout v nabídce rychlého nastavení (Win + A) nebo ji nechat automaticky zapínat a vypínat v určitou večerní a ranní dobu.
Okamžité spuštění Správce úloh
Starý trik, který je však díky rozšířeným funkcím Správce úloh ve Windows 10 a 11 ještě užitečnější. Na libovolné obrazovce v libovolném programu otevřete Správce úloh stisknutím kombinace kláves Ctrl+Shift+Escape.
Odtud můžete ručně ukončovat programy, rychle přistupovat k příkazu Spustit novou úlohu nebo kliknutím na kartu Spouštěné aplikace sledovat ty, které se zákeřně spouštějí se systémem Windows.
Vystříhávací fígle
Pokud tak už nečiníte, měli byste začít používat oficiální nástroj Windows Výstřižky, který rozšiřuje poměrně základní nástroj operačního systému pro tvorbu snímků obrazovky (spojený s tlačítkem Print Screen) o řadu nových funkcí.
Současným stisknutím kombinace kláves Win + Shift + S se zobrazí možnosti okamžitého pořízení snímku obrazovky celé pracovní plochy, pouze jednoho okna nebo volného výběru nakresleného myší. Snímek obrazovky se pak zkopíruje a je připraven k vložení do webového formuláře nebo editoru obrázků. Spěcháte?
Stisknutím kláves Win + Print Screen máte stále přístup ke staré funkci snímku obrazovky (která uloží celý soubor s obrázkem do složky Obrázky > Snímky obrazovky). Místo toho můžete zkopírovat celý snímek obrazovky pomocí Ctrl + Print Screen nebo zkopírovat výběr pouze aktuálně aktivního programu pomocí Alt + Print Screen.
Vyhledání naposledy nainstalovaných programů
Jednou z nejmenších – ale zároveň nejvyužívanějších – změn ve Windows je úprava způsobu vyhledávání programů při odinstalaci. Snadno tak najdete nejnovější nainstalovaný program a v případě potřeby se ho zbavíte.
Stiskněte klávesu Windows, vyhledejte položku Přidat nebo odebrat programy a kliknutím na ni otevřete seznam všech programů nainstalovaných v počítači. V předchozích verzích Windows byste museli tento dlouhý seznam procházet podle abecedy. Nyní jej můžete prohledávat skrz pole Vyhledávání aplikací anebo řadit dle Data instalace.
Rychlé připojení dalších monitorů
Windows většinou automaticky povolí nový monitor nebo obrazovku, když je připojíte. Pokud se tak ale nestane, existuje rychlý způsob, jak nastavení displeje upravit. Stačí stisknout klávesy Win + P a otevřít nabídku Promítat. V této vyskakovací nabídce můžete vybrat možnost Duplikovat, Rozšířit nebo Jenom druhá obrazovka.
Tato nabídka je skvělá, pokud používáte sestavu s více monitory a chcete rychle vypnout sekundární obrazovky, například pro sledování filmu nebo hraní hry, a pak je opět povolit, aniž byste se museli nořit hlouběji do nastavení.
Přizpůsobte si velikost textu a dalších prvků
Pravděpodobně víte, že velikost zobrazovaného obsahu ve Windows můžete upravit změnou rozlišení. Ale na rozdíl od dob CRT má obrazovka notebooku nebo monitoru zcela konkrétní rozlišení, ve kterém má pracovat. Změna této hodnoty není dobrý nápad; může mít za následek roztažení nebo rozpixelování obrazu a video nebude vypadat nejlépe.
Chcete dostávat do mailu týdenní přehled článků z Computerworldu? Objednejte si náš mailový servis a žádná důležitá informace vám neuteče. Objednat si lze také newsletter To hlavní, páteční souhrn nejdůležitějších článků ze všech našich serverů. Newslettery si můžete objednat na této stránce.
Místo změny rozlišení přejděte do Nastavení obrazovky > Měřítko. Díky tomu mohou text a obrázky vypadat na obrazovce větší nebo menší, aniž by se měnilo rozlišení samotného obrazu. K dispozici je také možnost, která upraví pouze velikost textu.
Přizpůsobte si velikost ikon v Průzkumníku souborů
Pokud potřebujete lépe zobrazit ikony v okně Průzkumníka souborů, vyzkoušejte tento rychlý trik. Podržte stisknuté tlačítko Ctrl a rolujte kolečkem myši nahoru a dolů.
Náhledy obrázků se v reakci na to zvětší nebo zmenší. Posuňte se dostatečně daleko a zobrazení se skutečně změní z miniatur na seznamy s miniikonami. Funguje to i na ploše!

Computerworld si můžete objednat i jako klasický časopis. Je jediným odborným měsíčníkem na českém a slovenském trhu zaměreným na profesionály v oblasti informačních a komunikačních technologií (ICT). Díky silnému zázemí přináší aktuální zpravodajství, analýzy, komentáře a přehledy nejnovejších technologií dříve a na vyšší odborné úrovni, než ostatní periodika na tuzemském trhu.
Obsah Computerworldu je určen odborníkům a manažerům z firem a institucí, kteří se podílejí na rozhodovacím procesu při nákupu ICT technologií. Jednotlivá čísla si můžete objednat i v digitální podobě.