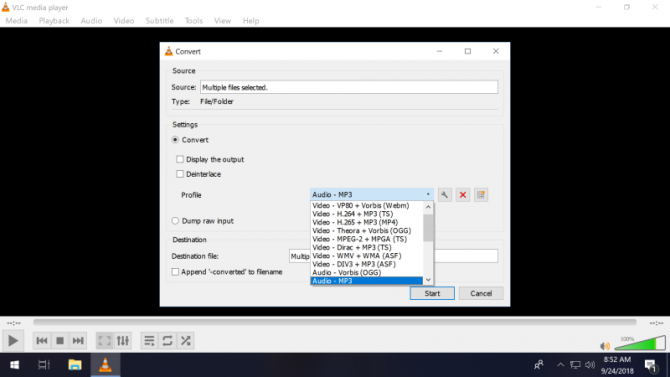Po započetí převodu bude stavový řádek softwaru vypadat jako vždy, když přehrává nějaký soubor. Rozhraní VLC není tak komplexní jako u jiných aplikací pro konverzi multimédií, ale integrované funkce přehrávače jsou dostatečně funkční pro většinu situací.
Bezplatné alternativy s více možnostmi rozhraní
Jestliže upřednostňujete dedikovaný software pro převod multimédií s více možnostmi, pak tu máme třeba HandBrake, který dokáže dekódovat přímo DVD (včetně zašifrovaných) či ze složek VIDEO_TS, podporuje audio soubory AC3, LPCM a MPEG a výstup umí i v MP4, AVI, OGM, AAC, MP3 či Vorbis; kromě toho zvládá dekódování dvou audio souborů najednou.
HandBrake je k dispozici pro Windows, macOS a Ubuntu.
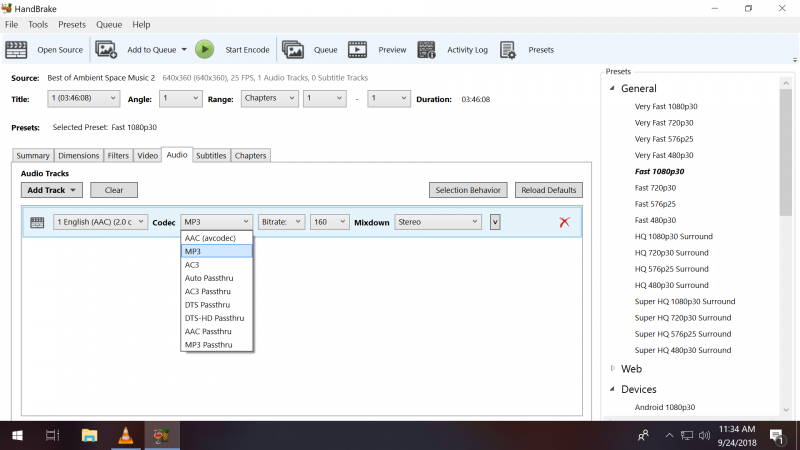
Další tipy a triky pro VLC
Pokud byste z nějakého důvodu chtěli pro převody v rámci VLC využívat příkazový řádek, nabízejí Videolan a další na svých webech řadu instrukcí pro dekódování souborů prostřednictvím příkazového řádku ve Windows, PowerShellu a Unixu/Linuxu.
VLC dokáže přehrávat soubory z archivů ZIP a RAR, aniž by je musel rozbalovat.
Nahrávejte si obsah svojí plochy:
Média > Otevřít zařízení pro záznam. Následně si jako režim záznamu zvolte Pracovní plochu, nastavte si snímkovací frekvenci, klikněte na vyskakovací menu ve spodní části obrazovky a zvolte Proud. Otevře se nové okno, ve kterém můžete nastavit výstupní souborový formát a umístění.