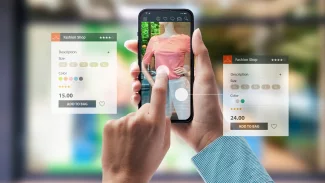Při první instalaci nebo upgradu na Windows 10 se standardně nastaví přihlašování do tohoto operačního systému pomocí účtu Microsoft. Firma Microsoft vám tímto řešením chce usnadnit přístup ke všem jejím online službám, jako je například Windows Store nebo OneDrive. Pokud však chcete mít ideálně maximum všeho, co potřebujete, na pracovní ploše, nebo pokud nechcete, aby někdo jiný z rodiny nějakým způsobem používal cloudové služby Microsoftu, pak se jako lepší řešení nabízí vytvoření místního účtu.
Místní účet vytvoříte následovně: spusťte aplikaci Nastavení a zde vyberte položku Účty. Chcete-li vytvořit místní účet pro sebe, pak klepněte na odkaz Vaše informace > Přihlásit se místo toho místním účtem a poté se řiďte pokyny průvodce.
V tomto návodu nás však zajímá možnost vytvoření místního účtu nezávislého na hlavním uživatelském účtu. Níže popisovaný postup můžete použít pro vytvoření místního účtu pro dítě, dalšího dospělého, popřípadě pro sebe v okamžiku, pokud chcete pracovat na počítači ve stylu operačního systému Unix bez automaticky přidělených oprávnění správce.
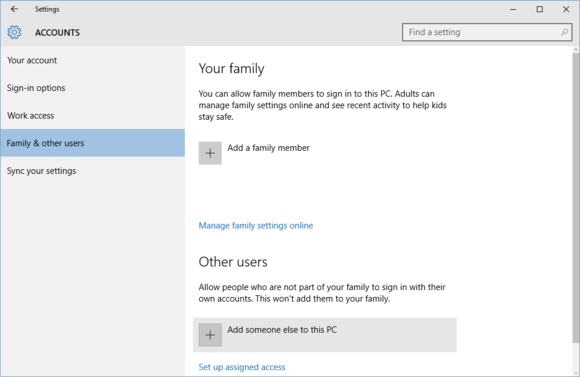
Přesuňte se do Nastavení > Rodina a jiní uživatelé > Přidat do tohoto počítače někoho dalšího. Pomocí nastavení účtu pro „vaši rodinu“ ve Windows 10 místní účet bohužel nevytvoříte.
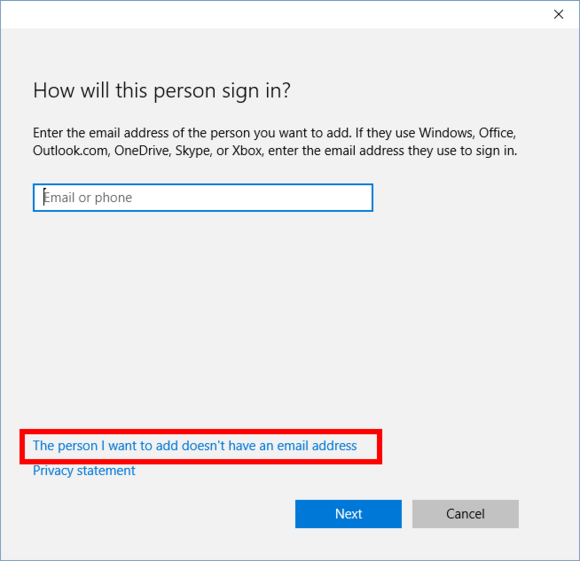
V následujícím okně klepněte na odkaz Nemám přihlašovací údaje této osoby.

Nyní se ocitnete v okně, kde můžete ve Windows 10 vytvořit účet Microsoft. My však nyní nic takového dělat nechceme, proto je v tuto chvíli třeba klepnout na odkaz nacházející se v okně úplně dole. Ano, jedná se o odkaz Přidat uživatele bez účtu Microsoft.

A nyní jsme tam, kde jsme chtěli být. V následujícím okně totiž stačí zadat uživatelské jméno, heslo (to je třeba zadat dvakrát), bezpečnostní otázky a nakonec stisknout tlačítko Další.
A to je vše! Nyní máte k dispozici místní účet, který můžete používat přesně podle svých představ.
U místního účtu jsou některé z cloudových funkcí Microsoftu nedostupné, ale překvapivě ne všechny – i u místního účtu můžete používat OneDrive nebo v anglické verzi například Cortanu. Řada z nich je sice volitelná, ale pokud si chcete být jisti, že tyto funkce vás nijak nesledují nebo neposílají data do cloudu, pak nezapomeňte ve Windows 10 zkontrolovat nastavení soukromí (okno Nastavení > Soukromí).