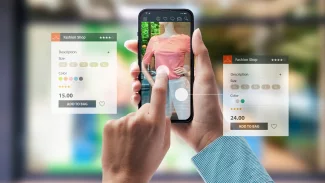Když se skutečně potřebujete maximálně soustředit na konkrétní úkol, může vám v tom do značné míry pomoci i správné nastavení zobrazení. Ztlumení nebo úplné vypnutí dalších monitorů u vícemonitorového zobrazení, eliminace nepříjemného svícení obrazovky nebo dokonce úplné vypnutí zobrazení v barvách vám pomůže lépe se koncentrovat na konkrétní úkol a minimalizovat námahu očí.
Pokud použijete ty správné nástroje, můžete si ve Windows nastavit takřka ideální zobrazení prakticky s minimem námahy. Vyzkoušejte následujících pět nástrojů a tipů, které vám pomou zlepšit koncentraci!
Černobílý režim pro maximální soustředěnost
Pokud potřebujete dokončit práci co nejrychleji, rozptylujícím faktorem mohou být i všechny ty pestrobarevné ikonky aplikací na Hlavním panelu a v nabídce Start, které vás jen navádí k tomu, abyste ztráceli čas na sociálních médiích nebo abyste se dívali do elektronické pošty. Takovému pokušení se můžete vyhnout třeba i nastavením obrazovky do zobrazování v režimu odstínů šedé.
Chcete-li ve Windows 10 povolit zobrazení v odstínech šedé (které je mimochodem standardní součástí Windows), pak se přesuňte do nabídky Nastavení > Usnadnění přístupu > Barevné filtry. Zde zapněte přepínač Zapnout barevné filtry a následně ze seznamu možností vyberte položku Stupně šedé. Zvažte rovněž aktivaci volby Povolit klávesovou zkratku pro zapnutí nebo vypnutí filtru, která vám umožní povolit zobrazení v odstínech šedé pomocí klávesové zkratky Windows-Ctrl-C, takže nemusíte popisovanou nabídku Nastavení navštěvovat opakovaně.
A můžete jít ještě dále – zkuste namísto možnosti zobrazení v odstínech šedé povolit možnost Inverze stupňů šedé. Tato možnost zobrazí světlé odstíny jako tmavé a obráceně, takže můžete v programech, jako je třeba MS Word, psát na tmavém pozadí.

Svůj vlastní režim zobrazení v odstínech šedé má i námi zmiňovaná aplikace F.lux. V aplikaci pak zapnete tento režim pomocí klávesové zkratky Windows-End. V kombinaci s barevnými filtry Windows popisovanými výše můžete mít jednu klávesovou zkratku pro přepnutí do standardního zobrazení v odstínech šedé (to je klávesová zkratka Windows-End z aplikace F.lux) a jednu klávesovou zkratku pro zobrazení v inverzních odstínech šedé (to je klávesová zkratka Windows-Ctrl-C v nabídce barevných filtrů operačního systému Windows).