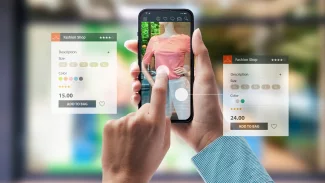Užitečné tipy a triky pro Windows
Letní měsíce jsou v plném proudu, stejně jako novinářská okurková sezóna. Tradiční informační sucho způsobené časem dovolených přesto narušují zprávy týkající se vesměs softwarového kolosu Microsoft. Některé jsou dobré a některéšpatné. Překvapující spolupráce americké FBI a čínské policievedla k likvidaci produkce nelegálních kopií Windows a Offi cev hodnotě stovek milionů korun. Paradoxně prý byla tato produkceurčena téměř výhradně pro severoamerický trh. Na druhou stranu čelí lokální pobočka Microsoftu v Maďarskuobvinění z nekalé soutěže a „vydírání“ lokálních distributorů.O Microsoftu se zkrátka bude mluvit stále, ať už v dobrýchnebo špatných souvislostech.Dnešní díl tipů a triků nevybočí ze zajetých kolejí a nabídnevám standardní sadu pomůcek a tipů pro Windows a Offi ce.Přeji příjemné experimentování.
Tipy pro Windows
Spolehlivost vašich Windows
(Windows Vista)
Stabilita Windows. To je věčné téma a jeden z hlavních nábojů prokritiky Windows a uživatele konkurenčních operačních systémů. Kritika se snáší i na neprůhlednou architekturu, malou bezpečnosta spoustu dalšího. Pravdou však je, že již Windows XP (a potažmoserverové verze) jsou systémem poměrně spolehlivým a robustním,s posledními servisními balíčky i dostatečně bezpečným(vzhledem ke své „popularitě“ a rozšíření). Windows Vista jsou pak ještě robustnější a určitě výrazně bezpečnějšísystém, podpořený navíc sadou velmi pokročilých utilitpro jeho monitorování a správu. Ty jsou běžnému uživateli skryté, pro toho zkušenějšího však mohou představovat studnici informacío běhu operačního systému na vašem PC a zároveň i pomocníkapři řešení problémů. Takovou utilitou je i Sledování spolehlivosti avýkonu. Tento dialog je dostupný z Ovládacích panelů v sadě Nástrojůpro správu. Vychází ze svého předchůdce ve Windows XP,je však podstatně rozsáhlejší a komplexnější. V úvodu zobrazígrafi cké znázornění základních modulů, které jsou od výrobcepřednastaveny. V levém sloupci však najdete další Sady kolekcí dat, které obsahují množství dalších modulů pro sledování. Každý modulpak směřuje na textový soubor, do kterého loguje informaceo svém průběhu. Vězte, že se ve Vistách loguje nebo může logovattéměř vše. Sledování spolehlivosti a výkonu (perfmon.msc) lze však spustiti v jiném módu. To provedete pomocí okna Spustit (klávesovázkratka Win+R) a příkazem perfmon /report. Spustíte tak podrobnoudiagnostiku svého PC, která potrvá zhruba jednu minutu. Poté obdržíte takřka nekonečný report všech komponent včetnědoporučených změn a slabých míst v hardwaru i softwaru.
Zálohování podle Vista
(Windows Vista)
Zálohování je dnes nezbytnou součástí procesu vytváření a správydat ve fi rmách i domácnostech. Data hýbou světem a jejich ztrátase může rovnat ztrátě několikaleté práce a úsilí. I proto je zálohovánívšudypřítomné a kromě komerčních aplikací existuje i jakosoučást všech novějších verzí Windows. Uživatelé však integrovanýbackup ve Windows XP příliš nepoužívali. Přitom se jedná o poměrněsilný a dostačující nástroj, jehož jedinou nevýhodou je zálohado jednoho BKF souboru. Obnovení tohoto souboru nemusí býtbez Windows úplně snadné. Jinak je tomu u Windows Vista. Nová verze se spouští z Ovládacíchpanelů a nazývá se honosněji Centrum zálohování. Nabízí dvě základní funkce. Zálohování vybraných souborů, kdy máte možnost velmi jednoduše defi novat typy souborů, které se mají zálohovat na příslušné vámi vybrané úložiště, a zálohování celého PC (lze pouze na NTFS kvůli velikosti souboru), jež vytvoří kompletní zálohu vašeho počítače tak, že po jejím opětovném obnovení bude ve stejném stavu jako v momentě zálohy. Data jsou i komprimována, i když algoritmus není zrovna úspěšný. Oba druhy zálohy lze naplánovat, a to i opakovaně. Systém se pak o zálohování stará zcela sám, umožní vám dokonce odkládat data i na síťové úložiště. Asi nejrevolučnějším krokem je však změna formátu pro zálohování. V případě první varianty, tedy zálohování vybraných souborů, jsou tyto ukládány v několika zhruba 70MB archivech známého formátu ZIP, jejichž obsah je poté indexován v katalogových souborech o velikosti do 1 MB. Takto zálohovaná data pak snadno získáte i v případě nemožnosti použití standardního Centra zálohování. Soubory jsou v ZIP archivu uloženy se skutečnou cestou i názvem, což je další velká výhoda. Jestliže zálohujete kompletní PC, objeví se vám na cílovém úložišti několik souborů XML (opět katalogy) a hlavní soubor s příponou VHD, jehož formát je shodný s formátem VHD, používaným u virtuálních jednotek zdarma dostupného emulátoru MS Virtual PC. Z VHD souboru sice ve Virtual PC váš zálohovaný systém nespustíte, můžete jej však připojit jako další disk a libovolně se po něm procházet a získat potřebná data i bez Centra zálohování. Podpora VHD je navíc dostupná i v dalších volně stažitelných utilitách, možností získání dat je tak více než dost.
Zbavte se Windows Messengera
(Windows XP)
Následující tip doporučuji provádět jen uživatelům, kterým je jasné, že je pro ně Windows Messenger skutečně nežádoucí komponentou. Ostatní nechť s ním klidně žijí dál. Windows Messenger je programem pro okamžitou komunikaci, podobně jako ICQ nebo Skype. Pochopitelně není se svými kolegy kompatibilní, a proto je nutné pro jeho využívání vlastnit v internetové komunitě další osobní účet. V USA je Windows Messenger vážným konkurentem výše zmíněných IM, v českých vodách se však příliš neprosadil, už jen kvůli přežívajícímu odporu k jeho tvůrci jako takovému. Windows Messenger je standardní součástí Windows a po jejich instalaci vás chvíli obtěžuje neustálým připomínáním svých možností komunikace. Spoustu uživatelů to otravuje, zbavit se WM však není úplně snadné. Nelze jej totiž běžným způsobem odebrat a mazání systémových souborů metodou pokus/omyl většinou vede k reinstalaci celého systému. Řešení však existuje a budou mu patřit následující řádky. Všechny komponenty Windows jsou totiž odinstalovatelné pomocí ikony Přidat nebo odebrat programy z Ovládacích panelů. Některé z nich (a patří mezi ně i WM) jsou však v tomto seznamu úmyslně skryté a je nutné je nejprve odtajnit. To provedeme editací souboru sysoc.inf, který najdete v systémovém adresáři Windows XP ve složce INF. Otevřete tedy svého oblíbeného správce souborů, jděte do výše uvedené složky (standardně c:windowsinf). Vyhledejte soubor sysoc.inf a otevřete jej např. v Poznámkovém bloku. Tento soubor obsahuje hned zpočátku sekci Components, ve které každý řádek odpovídá jedné součásti. Vyhledejte řádek začínající řetězcem msmsgs, označující Windows Messenger. V tomto řádku ke konci umažte volbu hide (skrytý) spolu s oddělující čárkou. Podobnou volbu najdete i u jiných komponent, které jsou tímto způsobem uchráněny před odinstalováním. Jiné položky naopak tuto volbu postrádají. Soubor uložte a Poznámkový blok zavřete. Nyní jděte do Ovládacích panelů a zvolte Přidat nebo odebrat programy. Zde stiskněte tlačítko Přidat nebo odebrat součásti systému. Do seznamu komponent vám přibyl i Windows Messenger. Nyní je možné jej regulérně odebrat.
Tipy pro MS Office
Hromadná korespondence (Word 200x)
Ačkoliv je MS Word skutečně masově používaný textový editor, stále v něm nacházíme oblasti, které jsou pro spoustu uživatelů zastřené rouškou tajemství. Většina průměrných psavců zvládne vytvořit dokument ve formě dopisu nebo strukturovaného životopisu. Nejméně polovina pak umí používat styly tak, aby jim práci usnadnily, nikoliv prodlužovaly. Málokdo si však vyzkoušel i pokročilejší funkce, mezi něž se řadí i hromadná korespondence. Schopnosti Wordu totiž opravdu často sahají poměrně daleko za schopnosti psacího stroje, který většině uživatelů nahrazuje. Hromadnou korespondenci poté využijete hlavně v případě, že chcete distribuovat (například obyčejnou poštou) stejný dokument, který se liší jen v několika zásadních znacích, jakými může být například jméno, oslovení nebo poštovní adresa. Tyto informace lze načítat přímo z existujících databází, nebo i ze strukturovaných textových souborů, a poté je automaticky vložit na předem zvolená místa v dokumentu a vygenerovat tak jedinečnou sadu dopisů připravených k odeslání. Vytvoření hromadné korespondence není zas tak snadnou záležitostí, podstatně jej však ulehčuje nově přítomný průvodce ve Wordu 2003. U starších verzí je však princip podobný, jen ne tak komfortní. Otevřete Word a v roletovém menu Nástroje zvolte položku Korespondence a následně Hromadná korespondence. Otevřete tak výše zmíněného průvodce ve formě vertikálního panelu v pravé části Wordu. Prvním krokem je výběr typu společného dokumentu, v našem případě Dopisy. U dolního okraje poté pokračujte stiskem Další. Nyní musíte vybrat dokument, který bude základem vašeho společného (nebo chcete li hromadného) dopisu. My použijeme stávající text tohoto článku, je však možné začít vytvářet nový dokument na zelené louce, případně jej otevřít z pevného disku. Dalším krokem je výběr seznamu prvků, které budou v každém dokumentu jiné. V našem případě to budou poštovní adresy jednotlivých příjemců. Ty lze načíst z databáze nebo textového souboru, z adresáře Outlooku nebo je zadat přímo do formuláře. Posledním krokem je spojení seznamu příjemců se samotným textem dopisu. K tomu je nutné určit, na které místo v textu se informace ze seznamu (tedy poštovní adresa) vloží. Ve Wordu 2003 vám průvodce přímo nabídne několik variant, stačí určit místo a vybrat jednu z nich (např. Blok adresy). Ve starších verzích je nutné bloky vložit ručně výběrem z roletového menu Vložit, volbou položky Pole. Vložená pole (místa, která se poté nahradí informacemi ze seznamu nebo databáze) jsou v dokumentu ohraničena znaky <<, >>. Následuje poslední krok, kterým je výsledné generování dokumentu pro tisk. Potvrzením náhledu pak získáte soubor dopisů lišících se na místě polí poštovními adresami. Stačí jej vytisknout a rozeslat. Hromadnou korespondenci (v angličtině Mail Merge) lze využít pro spoustu jiných příležitostí. Doporučuji i výborně zpracovanou nápovědu, jež je v anglickém jazyce k dispozici na webu Microsoftu.
Ukládejte bezpečněji
(Word 2003)
Název tohoto tipu je jistě povzbuzující, ukládání dat ve Wordu nebo Excelu bývá totiž největším problémem zejména začínajících uživatelů. Systémový správce se může v případě, že uživatel svá neuložená data ztratí, uběhat. Veškerá vina je poté zpravidla svedena na program, který ve své podstatě nemůže za to, jak jej uživatel pro ukládání dokumentů nastavil. V následujícím odstavci si proto předvedeme, jak si ukládání konfi gurovat podle svých požadavků, a vyhnout se tak problémům se ztracenými daty. Ve Wordu jsou možnosti nastavení ukládání opravdu bohaté. Určitě stojí za to si je projít, a to včetně těch standardních. Pokud totiž víte, co vlastně Word v průběhu ukládání dělá, můžete tomu přizpůsobit i vlastní práci, a vyhnout se tak nechtěnému neštěstí. Ukládání se v programu nastavuje v jednom jediném dialogu, který vyvoláte z roletového menu Nástroje volbou Možnosti. Zde pokračujte na záložku Ukládání. Všimněte si, že standardně Word ukládá vaši práci každých 10 minut na pozadí. To je jistě nedostačující, zvláště při existenci dalších jistících prvků. Patří mezi ně například možnost vytváření záložní kopie. Takto pracuje i populární vektorový editor CorelDRAW. Pokud zvolíte tuto položku, vytvoří s každým uložením Word i kopii, kterou v případě ztráty originálu po nečekaném pádu aplikace nebo celého systému snadno dohledáte. Dalším problémem je práce se síťovými dokumenty. Neplatí pro ně totiž standardní záchranné mechanismy. Smažete-li například dokument, který jste otevřeli ze síťového úložiště (byť je ve vašem PC připojeno jako disková jednotka), nepřesune se tento do odpadkového koše, jako je tomu u lokálních dat, nýbrž se nenávratně smaže. V našem dialogu Ukládání však existuje položka jistící i tento případ. Stačí zvolit vytváření místní kopie souborů ze síťového úložiště nebo na výměnných jednotkách (pro ty platí tatáž rizika). Po pádu aplikace tuto kopii opět dohledáte na svém pevném disku. Pozornost si jistě zaslouží i samotný interval pro automatické ukládání. 10 minut může být v mnoha případech odrazem poměrně velkého množství práce, o kterou lze nenávratně přijít. Zkraťte tento interval, a budete mít větší jistotu. Nejlepší pojistkou však zůstává ruční ukládání v každé volné chvíli, která se vám při práci naskytne. Nepodceňujte ji.
Intertipy
Vítáme vás u další dávky internetových odkazů, v tomto dílu i s „okurkovým“ letním úvodníkem. Úvodníkem veskrze pozitivním, provázeným informacemi o stále se stupňujícím navyšování rychlostí internetu a zvyšování datových limitů. Tento článek vzniká na placené lince nejmenované kabelové televize, poskytující velmi komfortní symetrické (!) připojení o reálné rychlosti 6 Mb/s s datovým limitem 10 GB týdně! Za pouhých 550 korun s DPH. Nejinak je tomu i u ADSL. V takových podmínkách se nevyhneme dlouho očekávanému boomu v distribuci multimediálního obsahu až do vašeho PC. Stáhnout fi lm v DVD kvalitě je dnes otázka hodiny, album ve formátu MP3 pak získáte za několik minut. Odpadly problémy se sledováním archivu všemožných televizních kanálů nebo videa na fenoménu dneška, serveru YouTube. My se však budeme v našem seriálů věnovat odkazům méně náročným na přenosovou kapacitu vaší linky. U sítí však zůstaneme. Níže uvedené odkazy vám pomohou s pochopením problematiky i praktickými radami pro jejich vytváření
Ethernet Tutorial
www.lantronix.com/learning/net-tutor-etntba.html
První odkaz směřuje na výborný tutoriál týkající se všech ethernetových sítí včetně těch bezdrátových. Najdete zde první díl mnohadílného seriálu, jenž podrobně popisuje základy protokolů a norem kolem ethernetu. Nechybí ani mnoho ilustračních obrázků, informace o propustnosti, rychlostech jednotlivých technologií a mnoho dalších informací. Celá druhá část se věnuje optimalizaci rychlosti, tedy správnému rozmístění síťových aktivních prvků apod. Třetí část popisuje sdílení zařízení v síti. Jedná se o jakousi komerční vsuvku fi rmy Lantronix, nicméně typy zařízení lze pořídit pro tyto účely libovolně, ačkoliv vám autoři předkládají konkrétní fi remní řešení. Další kapitola rozšiřuje tu první o informace týkající se gigabitového ethernetu. Nechybí ani rovnice pro výpočty správné délky kabeláže a mnoho dalšího. Seriál pokračuje několika dalšími kapitolami, jmenujme jen jejich názvy: Device servers a Switching. Vše anglicky.
Wireless Community Network
www.tsl.state.tx.us/ld/pubs/wireless/contents.html
Další výborně zpracovaný tutoriál, který se od toho předchozího liší hlavně v zaměření na bezdrátové sítě. Zatímco minulý odkaz informoval o „wireless“ pouze okrajově v první kapitole, tento je studnicí informací pouze o bezdrátových sítích. V úvodu máte k dispozici seznam kapitol, a snadno tak zvolíte v rozsáhlém dokumentu místo, které je pro vás informačně zajímavé. Celý tutoriál se dělí na tři části. V první se seznámíte obecně s tím, co vlastně budete potřebovat, autoři vám pomohou s defi nicí a utříděním vlastních požadavků na konkrétní bezdrátovou síť. Druhá část je pak již konkrétní budovatelská, objasňující technologie zapojení jako takové. V poslední části najdete několik užitečných dodatků. Celý dokument lze stáhnout i v PDF, text není až na výjimky ilustrován, snadno jej tak prohlédnete i v textových variantách prohlížečů. Anglicky.
NetworkWorld
www.networkworld.com
Mateřská fi rma IDG vydává v USA magazín, který se věnuje výhradně počítačovým sítím. Najdete zde výborně uspořádané informace ze všech oblastí počítačových sítí. Základním vodítkem může být menu v levé části stránek, kde najdete odkazy na informace týkající se síťové bezpečnosti, routování, VoIP, správy sítě nebo bezdrátu. Pokračujete přes konkrétní síťové aplikace, WAN sítě a další. Pod každým oddílem je k dispozici seznam příspěvků k danému tématu. Na stránkách najdete nezbytný vyhledávač, deset nejdiskutovanějších témat, možnost zasílání newsletteru a samozřejmě RSS Feed. K dispozici je i download centrum s velkým množstvím volně dostupných aplikací pro sítě. V dolní části stránek pak najdete informační databázi (takzvané white papers) z nejrůznějších oblastí a fi rem. Snadno tak udržíte na výši vlastní informovanost ohledně síťového hardwaru a softwaru. Vše anglicky.
Wiki – Computer Network
en.wikipedia.org/wiki/Computer_network
Fenoménem posledních let je jistě Wikipedia. Vzhledem k systému doplňování informací se jedná nebo brzy bude jednat o nejrozsáhlejší encyklopedii na světě. Najdete v ní i spoustu informací o počítačových sítích. Vzhled Wiki asi není třeba popisovat – k dispozici dostanete přehledný obsah daného hesla, rozdělený na více částí, které mohou být dále hypertextově provázány na další hesla uložená v encyklopedii. První kapitola je věnována všem typům existujících sítí, druhá vás provede tříděním sítí podle jejich rozsahu a určení, třetí se pak plně věnuje struktuře sítí včetně přehledu aktivních prvků potřebných pro jejich realizaci. V poslední kapitole potom většina z vás objeví to nejzajímavější, konkrétně zpracovaný případ budování malé lokální sítě. Wiki samozřejmě obsahuje vyhledávač a běžně poskytuje další kvantum souvisejících informací formou hypertextových odkazů. Anglicky i česky.
Wired or Wireless Home Network
compnetworking.about.com/cs/homenetworking/a/homewiredless.htm
Jak již z názvu vyplývá, zabývají se autoři těchto stránek problematikou aplikace drátové nebo bezdrátové sítě v domácím prostředí. Nabídnou vám dokument, rozdělený do tří kapitol, jehož obsahem je analýza počáteční situace a poté kritéria pro volbu druhu sítě. Následuje popis protokolů a vlastní realizace. Článek je doplněn množstvím dalších odkazů na seznam bezdrátových adaptérů, tutoriálů vysvětlujících problematiku obou variant sítí a dalších. V levém menu portálu pak najdete obrovské množství dalších témat z oblasti počítačových sítí. Jedna sekce se věnuje popisu a realizaci konkrétních řešení, další vás provede problematikou routování, bezpečnosti nebo popisem kabeláže. Informace ze stránek je možné získat i pomocí newsletteru nebo RSS feedu. Nechybí nezbytný vyhledávač. Pro diskutéry je zde fórum a help centrum, kde lze po vyplnění formuláře získat odpověď na vaše otázky. Vše anglicky.