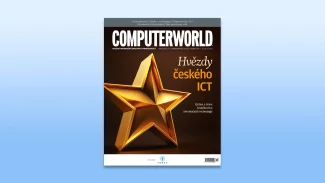Objevte zapomenuté poklady ve Windows XP a Vista
Víte, že ani náhodou nevyužíváte všechno, co vám Microsoft ve svých produktech nabízí? V hlubinách systému se toho skrývá daleko více, než je vidět v nabídce Start nebo na pracovní ploše.
Slovy „pracovní plocha“ Microsoft označuje grafické rozhraní ve Windows. Vše, co je na tomto virtuálním pracovním stole k dispozici nebo co je dosažitelné přes nabídku Start, zná většina uživatelů velmi dobře, protože jak pracovní plochu, tak nabídku Start používá takřka denně. Pokud se však ponoříte do hlubin operačního systému, zjistíte, že i zde se dá najít řada tajných zásuvek či přihrádek, v nichž se skrývá spousta zajímavých a užitečných nástrojů – stačí jen tyto zásuvky otevřít.
To nejlepší je dost často skryto: Prometeme s vámi všechny kouty a všechny poklady vyneseme takříkajíc přímo na světlo denní. Uvidíte, že nejen uživatelé Visty, ale i starších Windows XP se budou divit, nakolik jim všechny ty utajené nástroje ulehčí práci.
Řada z již zmíněných nástrojů bude určena pouze pro spuštění přes příkazový řádek. Některé z nich však disponují i grafickým rozhraním a jsou svým způsobem tak vydařené, že si zaslouží svého vlastního zástupce v nabídce Start.
1. Iexpress:
jednoduché vytváření archivů ve formátu CAB
Nástroj Iexpress je součástí balíčku Internet Explorer Administration Kit a patří k programu Internet Explorer. Pomocí tohoto nástroje můžete vytvářet archivy CAB, popřípadě do těchto archivů přidávat nové soubory. Přitom můžete vytvářet i samorozbalovací archivy či dokonce celé instalační balíčky. Názvy souborů, které chcete přidat do archivu, se v případě potřeby dají uložit do souborů SED (Self Extracting Directive), takže tyto soubory můžete v případě potřeby příště použít pro vytvoření archivu jako výchozí bod.
Jak nástroj funguje: V prvním dialogovém okně vyberte položku Create New Self Extraction Directive File, pomocí níž vytvoříte nový archiv. Po stisku tlačítka Další se přesunete do dalšího dialogového okna, kde vyberete typ archivu. Chcete-li vytvořit instalační balíček s příponou EXE, který kromě rozbalení archivu provede i instalaci programu, vyberte možnost Extract files and run an installation command. Pokud se má vytvořit samorozbalovací soubor EXE, po jehož spuštění se má obsah archivu pouze rozbalit, ale neinstalovat, pak vyberte možnost Extract files only. Třetí položkou Create compressed files only vytvoříte pouze jednoduchý archiv CAB.
V dalších dialogových oknech pak při vytváření archivu ve formátu EXE budete zadávat název balíčku, dále nejrůznější výzvy týkající se instalace programu a vlastní potvrzení o instalaci. Také máte možnost použít textový soubor, do něhož uložíte text licenčního ujednání. Pokud budete vytvářet archiv pro automatickou instalaci, je nutno také zadat název souboru ve formátu EXE nebo INF, který se má po rozbalení automaticky spustit. Mimoto pak můžete zadat ještě jeden příkaz, který se spustí po spuštění prvního příkazu.
2. Eudcedit:
editor soukromých znaků
Pomocí Editoru soukromých znaků vytvoříte svoje vlastní znaky, které následně můžete používat ve všech možných aplikacích. Tento editor spustíte pomocí nabídky Start/
/Spustit, když do políčka Otevřít zadáte příkaz eudcedit a nakonec stisknete tlačítko OK. Pro spuštění musíte být ve Windows XP přihlášeni jako správci počítače, ve Vistě se vám zobrazí dotaz od nástroje Řízení uživatelských účtů. Po spuštění se objeví dialogové okno Vybrat kód, v němž vyberte čtvereček v levém horním okraji okna a klepněte na tlačítko OK. Poté pomocí myši jednoduše v okně programu nakreslete váš vlastní soukromý znak. Pomocí menu Okno/Reference můžete otevřít libovolný již existující znak, ten lze následně celý nebo částečně zkopírovat a dále upravovat.
Editor bohužel nedokáže vytvořit žádné zcela nové fonty neboli soubory TTF, ale pouze soubory EUDC.EUF a EUDC.TTE, a to ve složce Fonts vaší složky, kde máte nainstalována Windows. Všechny znaky, které v těchto souborech najdete, můžete používat ve všech aplikacích Windows a také je můžete tisknout. Bohužel je ale nemůžete vkládat přes výběr písma v libovolném programu. V tomto případě musíte použít program Mapa znaků, který najdete v nabídce Start/Příslušenství/Systémové nástroje, popřípadě jej spustíte přes nabídku Start/Spustit, když do políčka Otevřít zadáte příkaz charmap. V tomto programu pak v rozbalovacím seznamu vyberte příslušné písmo, v němž chcete znak zobrazit. Nakonec v seznamu zobrazených znaků vyhledejte ten požadovaný.
Použití znaku na jiném počítači: Chcete-li použít vámi vytvořené znaky i na jiných počítačích, je nutno na tyto počítače nainstalovat soubory EUDC.EUF a EUDC.TTE. Nekopírujte ale tyto soubory pomocí Průzkumníka Windows, protože by se vám zobrazilo chybové hlášení. Soubory zkopírujte pomocí příkazového řádku, a to buď na nějaké výměnné médium, nebo přímo přes síť do cílového počítače, a to do složky %windir%Fonts. Poté na cílovém počítači spusťte program Eudcedit a hned poté jej ukončete. Tím totiž soubory inicializujete a vámi vytvořené znaky pak můžete použít i na tomto počítači.
3. Shrpubw: průvodce
vytvořením sdílené složky
Zřejmě nejznámějším způsobem, jak sdílet složku, je použití jejího kontextového menu. Stačí klepnout pravým tlačítkem myši na složku, kterou chceme sdílet, a z kontextového menu vybrat položku Sdílení a zabezpečení, popřípadě Sdílet ve Windows Vista. Poté je nutno nastavit příslušná oprávnění a změnit i nastavení firewallu, aby ke sdílenému prostředku skutečně mohli i ostatní uživatelé. Pro uživatele, kteří musí nastavovat sdílení objektů jen výjimečně, je daleko lepší použít již zmíněného průvodce.
Vytvoření sdílené složky: Průvodce vás ze všeho nejdříve nechá vybrat složku, kterou budete chtít sdílet. Poté si nastavíte název sdílené položky a případně její popis, který je nepovinný. V dalším kroku volíte oprávnění. Na výběr máte ze tří možností – první možnost spočívá v nastavení oprávnění pouze pro čtení, a to pro všechny uživatele. Další možností je, že správci mají úplný přístup a ostatní uživatelé pouze oprávnění pro čtení. A konečně třetí možnost nastavuje správcům úplný přístup a ostatním uživatelům přístup ke složce zakazuje. Pokud vám žádná ze tří možností nevyhovuje, máte možnost nastavit vlastní oprávnění stejně, jako byste použili již zmíněný postup přes kontextové menu složky.
Správa sdílené složky: Nástroj Shrpubw.exe spolupracuje s nástrojem Fsmgmt.msc, což je modul MMC (Microsoft Management Console), pomocí něhož se dají spravovat sdílené prostředky, relace a otevřené soubory. Stačí jen klepnout pravým tlačítkem myši na příslušný oddíl. Nástroj Shrpubw spustíte i tak, že klepnete pravým tlačítkem myši na objekt Sdílené položky a z kontextového menu vyberete příkaz Nová položka sdílení souborů.
4. Openfiles: zjišťování
otevřených souborů
Pomocí nástroje Openfiles, jenž pracuje na příkazovém řádku, budete moci zjišťovat, které soubory má nějaký uživatel nebo program otevřeny. Každý, kdo má na počítači práva správce, pak může k těmto souborům přistupovat a bez varování je uzavřít. Utilita se dá použít jak na místním počítači, tak v síti.
Pokud u nástroje Openfiles nepoužijete žádný parametr, zobrazí se všechny soubory ve vámi sdílených složkách, jež mají ostatní uživatelé v síti právě otevřeny. Před každým souborem se objeví jeho identifikátor (ID) a jméno uživatele. Pokud k jednomu souboru právě přistupuje více uživatelů, zobrazí Openfiles daný soubor vícekrát, pokaždé s jiným ID. V síti postavené na Windows se tak můžete přesvědčit, zda někdo nepřistupuje k souboru na vašem pevném disku a jestli například můžete bez obav vypnout počítač, nebo ještě chvíli počkat. Můžete však i soubor uzavřít, a to příkazem:
openfiles /disconnect /id <id>
Musíte však mít k počítači práva správce. Příkazem:
openfiles /disconnect /a <user>
uzavřete najednou všechny soubory, které má otevřeny uživatel s identifikátorem <user>. Chcete-li program použít na místním počítači, zadejte příkaz:
openfiles /local on
a restartujte počítač. Poté vám nástroj Openfiles ukáže, které soubory má na vašem počítači každý program otevřen. To se hodí třeba tehdy, když vám Windows nechtějí povolit odpojit externí pevný disk nebo vyměnitelný disk USB.
Lze provádět i filtrování: Pokud chcete výstup z příkazu Openfiles filtrovat, je k tomu jako stvořený příkaz Find. Chcete-li kupříkladu vědět, které soubory používá Firefox, použijte příkaz v tomto tvaru:
openfiles |find /i “firefox.exe“
Chcete-li se dozvědět, které programy ještě používají soubory na vyměnitelném disku USB označeném písmenkem Z:, pak použijte příkaz
openfiles |find /i “z:“
5. Systeminfo: všestranný
nástroj s informacemi pro všechny
Informace o nainstalovaném hardwaru, nastavení Windows, nainstalovaných balíčcích Service Pack či aktualizacích, nastavení sítě, dobu, po kterou je systém spuštěný apod. – všechny tyto údaje získáte použitím některé z vámi oblíbených utilit. My vám však doporučíme nástroj, který je sice na jednu stranu velmi jednoduchý, protože pracuje na příkazovém řádku, ale zároveň vám poskytne nepřeberné množství informací. Jmenuje se Systeminfo.
Pokud jej spustíte v otevřeném příkazovém řádku, obdržíte nejen všechny možné informace o systému, které byste jinak jen velmi pracně zjišťovali, ale také údaje, jež se jinak ani zjistit nedají – například datum instalace systému či interní systémový název pro jednotku, z níž byla Windows instalována.
Pomocí příkazu:
systeminfo |more
se výstup bude zobrazovat po stránkách. Další stránku zobrazíte pomocí mezerníku. Příkazem:
systeminfo /fo csv > Systeminfo.csv
uložíte výstup do souboru CSV, takže jej budete moci pohodlně otevřít v libovolném tabulkovém kalkulátoru.
6. Fc: rychlé porovnání
obsahu souborů
Pokud chcete porovnat obsah dvou souborů, použijte na příkazovém řádku příkaz Fc, následovaný názvy porovnávaných souborů. U textových souborů se po porovnání vypíše seřazený obsah všech odlišností. Pokud se dva soubory navzájem liší jen několika dodatečně vloženými prázdnými řádky, rozpoznává nástroj Fc podobnosti: zobrazí přebývající řádky, ale text následující za vloženým prázdným řádkem nevyhodnotí jako odlišný. Namísto toho označí část, od níž se obsah souborů opět shoduje, a odtud soubory porovnává znovu.
Pokud nebudete porovnávat textové, ale binární soubory, nezapomeňte použít přepínač /b. Pomocí něj pak získáte výsledek porovnání v hexadecimálním tvaru.
: Příkaz Fc můžete použít i pro porovnávání obsahu dvou složek, které obsahují soubory se stejnými názvy.
fc <složka1>* <složka2>*
V tomto případě se porovnávají vždy dva soubory se stejným názvem, jeden ve složce <složka1> a druhý ve složce <složka2>.
Chcete-li porovnávání omezit, použijte ve výše uvedeném příkazu namísto znaku hvězdičky, který označuje všechny soubory, nějaký omezující příkaz, například *.txt nebo *.ini.
7. Robocopy: nástroj
pro synchronizaci
Tato utilita nijak nesouvisí s roboty. Název Robocopy má uživateli pouze vsugerovat myšlenku, že se jedná o velmi robustní a všestranný nástroj pro kopírování. Ve Vistě patří ke standardním součástem operačního systému. Uživatelé Windows XP jej mohou zdarma získat instalací balíčku Windows 2003 Resource Kit, který lze získat na internetové stránce http://www.microsoft.com/downloads/details.aspx?familyid=9d467a69-57ff-4ae7-96ee-b18c4790cffd&displaylang=en. Nástroj Robocopy můžete použít nejen ke kopírování, ale i pro replikaci. Rozdíl mezi kopírováním a replikací je značný – nástroje pro kopírování totiž nikdy v cílové složce nic neodstraní. Při replikaci jde však hlavně o synchronizaci složek tak, aby jejich obsah byl na obou zařízeních naprosto totožný. K tomu tedy patří i odstranění těch souborů v cílové složce, které se v původní složce vůbec nenacházejí. Při použití samotného parametru /e například kopíruje Robocopy obsah složky <původní> do složky <cílová>, a to včetně všech podsložek:
robocopy /e <původní> <cílová>
Pokud složka <cílová> neexistuje, pak se vytvoří. Použijete-li parametr /mir (z anglického slova mirror – zrcadlo), bude výsledek stejný jako v případě parametru /e. To však platí pouze tehdy, když složka <cílová> nebude existovat. Pokud již existuje, její původní obsah se odstraní. Na druhou stranu existují parametry /mov
a /move, které odstraňují složky a soubory v původní složce. Všechny parametry se dají libovolně kombinovat.
Pozor při nasazení v praxi: Není-li vám výsledek libovolného parametru příkazu Robocopy úplně jasný, pak vždy ze všeho nejdříve vyzkoušejte jeho použití s parametrem /L – v tomto případě se totiž jen zobrazí, co by se stalo, nicméně ve skutečnosti se nic neprovede. Jedná se tedy o jakousi simulaci.
Rozhodně doporučujeme před používáním příkazu Robocopy důkladné seznámení se všemi jeho přepínači. K tomu je nejlepší otevřít další okno příkazového řádku a v něm zadat příkaz robocopy /?. Určitě se to vyplatí – neexistuje totiž snad žádná utilita, jež by pracovala tak rychle a která by byla tak málo náchylná k chybám. V každém případě však platí, že pokud u příkazu Robocopy nepoužijete žádný z přepínačů
/mir, /purge, /mov nebo /move, pak vám tento nástroj nic neodstraní.
8. Reg.exe: práce s registrem
na příkazovém řádku
Úprava registru na příkazovém řádku? Pokud vám to připadá jako utopie, pak pro vás máme připraven soubor Reg.exe. Tento nástroj dokáže kupříkladu kopírovat nebo porovnávat celé rozsáhlé soubory klíčů, což je funkce, kterou Editor registru určený pro grafické rozhraní třeba vůbec neumí. Podle našeho názoru ty nejužitečnější příkazy jsme pro vás shrnuli do tabulky s názvem Nejdůležitější příkazy nástroje Reg.exe, kde k nim najdete i jejich stručný popis. Další přepínače k různým variantám příkazu Reg.exe a jejich význam zobrazíte, když použijete parametr /?.
9. Ping, Tracert a spol.:
nástroje pro diagnostiku sítě
Pokud se po spuštění internetového prohlížeče objeví namísto požadované internetové stránky pouze chybové hlášení, chyba se objeví i u programu pro práci s elektronickou poštou a navíc je off-line i ICQ, pak určitě není něco v pořádku. Nejedná se o problém jednoho programu, problém je v celé síti. Pro hledání potíží se sítí můžete s úspěchem použít i nástroje pracující na příkazovém řádku.
Mezi nejznámější příkazy určené pro diagnostiku sítě patří bezesporu příkaz ping. Zjišťuje totiž dostupnost libovolného počítače v síti, přičemž zjistí i jeho IP adresu. Jde to ale i obráceně. Pomocí příkazu:
ping -a <IP-adresa>
se dá zjistit název počítače odpovídajícího IP adrese, kterou testujete. V poslední době již bohužel nejsou výsledky příkazu ping až tak spolehlivé. Často za to mohou firewally, jež jsou nastaveny tak, aby blokovaly dotazy prováděné pomocí příkazu ping. Zajímavé je, že takto jsou nastaveny i firewally při dotazování na servery www.microsoft.com.
Příkaz tracert vám prozradí, kudy vede cesta paketu od zdrojového počítače k cílovému. Výsledkem tohoto příkazu je seznam serverů, které leží na cestě mezi zdrojovým a cílovým počítačem. Tomuto příkazu je podobný i nástroj pathping. Ten nejen zjišťuje cestu paketu, ale navíc provádí příkaz ping na všechny servery, přes něž paket putuje, a na základě zjištěných dat pak zpracovává cestu ve formě statistiky. Podobně jako příkaz tracert se vypisují názvy jednotlivých serverů, přes něž paket putuje od zdroje k cíli.
10. Netsh: konfigurace sítě
pro profesionály
Nastavení sítě se ve Windows obvykle provádí klepnutím pravým tlačítkem na ikonku Místa v síti (ve Windows Vista na ikonku Síť) a vybráním položky Vlastnosti z kontextového menu. Toto ale zdaleka není jediný způsob konfigurace sítě. Ke všem nastavením sítě se můžete dostat i prostřednictvím nástroje Netsh.exe, který pracuje na příkazovém řádku. Tento nástroj můžete využít jak pro diagnostiku sítě, tak i pro nové nastavení síťového adaptéru. Nesmíte ale zapomenout spouštět nástroj Netsh z příkazového řádku (Cmd.exe) s oprávněním správce.
Firewall: Pokud kupříkladu chybně nastavíte firewall integrovaný ve Windows, můžete jej do výchozího nastavení vrátit jedním jediným příkazem. Stačí otevřít okno příkazového řádku a do něj zadat:
netsh firewall reset
Diagnostika: Pro diagnostiku nastavení sítě můžete použít příkaz netsh diag gui (pouze ve Windows XP), který spustí grafické rozhraní. Zde můžete pod odkazem Nastavit možnosti prohledávání určit, které testy se mají provést. Po provedení diagnostiky sítě se zobrazí stránka s výsledky, kde se dozvíte, které testy byly realizovány úspěšně a které nikoliv.
Uložení a načtení konfigurace: Pomocí nástroje Netsh si také můžete úplnou konfiguraci sítě uložit a v případě potřeby ji zase obnovit. To využijete například tehdy, když na svém notebooku pracujete jak doma, tak v zaměstnání, a na obou místech používáte odlišná nastavení sítě – například statickou IP adresu. Nejprve nastavte na notebooku konfiguraci sítě pro použití doma. Tuto konfiguraci pak uložte do textového souboru následujícím příkazem:
netsh.exe interface dump >%appdata%doma.txt
Nyní se znovu ponořte do nastavení sítě a proveďte na notebooku konfiguraci, kterou používáte v zaměstnání. Poté tuto konfiguraci uložte následujícím příkazem:
netsh.exe interface dump >%appdata%firma.txt
Od této chvíle budete moci mezi jednotlivými konfiguracemi bez problémů a hlavně rychle přepínat. Například příkazem:
netsh.exe -f %appdata%doma.txt
nastavíte na notebooku konfiguraci sítě používanou doma.
Vytvoření zástupce: Abyste pro přepínání jednotlivých konfigurací sítě nemuseli pokaždé spouštět okno příkazového řádku, vytvořte si zástupce, pomocí nichž provedete přepnutí konfigurace sítě daleko pohodlněji. Zástupce si můžete vytvořit třeba na pracovní ploše. Klepněte na pracovní plochu pravým tlačítkem myši a z kontextového menu, které se objeví, vyberte položku Nový/Zástupce. Do políčka Zadejte umístění položky v dialogovém okně Vytvořit zástupce pak zadejte příkaz netsh.exe -f %appdata%doma.txt. Vytvořenému zástupci pak přiřaďte nějaký výstižný název, například Konfigurace sítě doma. Poté stejným způsobem vytvořte dalšího zástupce, tentokrát pro konfiguraci sítě v zaměstnání. V tomto případě použijte pro zástupce příkaz netsh.exe -f %appdata%firma.txt a opět zástupci přiřaďte nějaký výstižný název, například Konfigurace sítě v zaměstnání.
Při poklepání na některého z vytvořených zástupců se pak provedou příslušná nastavení sítě, takže vy nemusíte provádět kromě poklepání na příslušného zástupce vůbec nic. Jen je třeba několik sekund počkat, než se síťové rozhraní a příslušná síťová nastavení inicializují.
Pokud ve Windows XP používáte v jednom z nastavení sítě pouze výchozí bránu, je nutno konfigurační soubor ještě poněkud upravit. Konkrétně pokud třeba doma nepoužíváte žádnou internetovou bránu, pak otevřete v libovolném textovém editoru soubor doma.txt a pod řádek # Konfigurace protokolu IP rozhraní pro „Připojení k místní síti“ vložte následující řádek:
set address name = “Připojení k místní síti“ gateway = none
Tento příkaz způsobí, že se při načtení vymaže i údaj o nastavení internetové brány. 8 0460/CZ o
Nedokumentované nástroje, které najdete ve Windows Vista
Utajené programy určené pro grafické rozhraní: Prakticky neznámé jsou ve Vistě obsažené nástroje Credwiz.exe a Wab.exe. Nástroj Credwiz spouští velmi komfortně provedeného průvodce, který do souboru CRD ukládá všechna uživatelská jména a hesla. Pokud budete později chtít obsah takového souboru načíst, budete muset spustit službu Windows Cardspace. Nástroj Wab slouží k standardní práci s programem Adresář, i když tento byl ve Vistě nahrazen programem Kontakty.
Každý, kdo v Ovládacích panelech povolí funkci Volitelné součásti počítače Tablet PC (stačí klepnout v Ovládacích panelech na odkaz Programy, poté na odkaz Programy a funkce a zde v levém sloupci okna vybrat odkaz Zapnout nebo vypnout funkce systému Windows), má zároveň k dispozici nástroje Stikynot.exe, Journal.exe a Snipping-
tool.exe. Naposledy jmenovaný nástroj slouží k vytváření snímků obsahu monitoru.
Utajené nástroje pro příkazový řádek: Pod příkazem Cmd.exe se skrývá celá řada v podstatě neviditelných vylepšení, o nichž se Microsoft prakticky vůbec nezmiňuje. Interní příkaz pro CMD s názvem Mklink dokáže vytvořit symbolické odkazy k souborům (bez parametru) či složkám (parametr /d). Pomocí parametru /h vytvoříte tzv. pevné odkazy (hardlinks).
Drobné, ale přesto užitečné jsou i následující externí příkazy pro příkazový řádek Visty:
Choice.exe: Nová verze notoricky známého příkazu pro výběr z několika možností v dávkových souborech.
Timeout.exe: Doba čekání v sekundách.
Forfiles.exe: Oproti příkazu For se jedná o zjednodušené hromadné zpracování souborů.
Clip.exe: Zapisování do schránky.
Fsutil.exe: Pomocný program pro práci s pevnými disky (oproti verzi ve Windows XP má více funkcí).
Vssadmin.exe: Prakticky nepostradatelný pomocný nástroj k omezení místa pro příliš náročné zálohy vytvořené k bodům obnovení a stínovým kopiím. Například příkaz vssadmin resize shadowstorage /for=c: /on=c: /maxsize=1GB okamžitě omezí spotřebované místo na pouhý 1 GB.
Záhadné utility ve Windows XP a Vista. K čemu sloužily?
Je to trochu záhada: Každý, kdo se skutečně podrobně podívá na všechny soubory, jež se nacházejí na pevném disku po instalaci Windows XP nebo Vista, určitě objeví i nástroje, které buď nefungují vůbec, anebo fungují jinak, než by měly. Většinou se jedná o programy, které zůstaly ve Windows jaksi historicky a z technického hlediska už v něm nemají žádné opodstatnění.
Opuštěné projekty: Některé utility se objevily v počítači vysloveně nedopatřením. Typickým příkladem je soubor Recdisc.exe, který najdete ve složce System32 ve Windows Vista se Service Packem 1. Popisek souboru ukazuje na nástroj pro vytvoření záchranného disku. Po jeho spuštění nástroj zkontroluje, zda má uživatel práva správce, a pokud ne, tak si přihlášení uživatele s takovými právy vyžádá. Poté se již nestane vůbec nic. Přitom v betaverzi Windows Vista SP1 se nacházela funkční verze tohoto nástroje a dokonce k němu byl vytvořen i zástupce v nabídce Start. Tento nástroj má z instalačního disku DVD Visty vytvořit spouštěcí disk CD, který bude obsahovat všechny nástroje pro opravu a obnovení systému. Pokud zmíněný nefunkční soubor nahradíte souborem EXE z betaverze Visty se SP1, můžete tento nástroj bez problémů použít. Zdá se tedy, že jinak tomuto ve finální verzi nefunkčnímu souboru žádné další knihovny DLL, ani služby nechybí.
Zastaralé soubory ve Windows XP: Ke skutečně historickým programům, které najdete ve Windows XP, patří například Winchat.exe (program pro chat) či Clip-brd.exe (schránka). Tyto nástroje ale už ve Vistě nenajdete. Co se týče třeba nástroje Clipbrd.exe, ten slouží k prohlížení obsahu schránky. V menu Soubor najdete položku Sdílet, která slibuje možnost, kdy by se dal obsah schránky sdílet ostatními počítači v síti. Tato položka však je neustále šedá, tedy neaktivní. V nápovědě k této aplikaci je funkce sdílení velmi podrobně vysvětlena, ale přesto nic z nápovědy nefunguje. Jednou z příčin je mimo jiné zakázaná služba Net-DDE, kterou vám ostatně ani povolovat nedoporučujeme, a to kvůli možnému ohrožení bezpečnosti počítače.
Příkaz
Popis
reg add
vytvoří nový klíč, novou hodnotu, nebo obojí
reg compare
porovná obsah dvou klíčů
reg delete
odstraní hodnotu a také celý klíč (!)
reg export
provede export hodnot v registru do souboru REG
reg import
provede import hodnot registru ze souboru REG
reg save
uloží strukturu registru do binárního souboru
reg restore
obnoví strukturu registru z binárního souboru do původního umístění
reg load
načte strukturu registru z binárního souboru do dočasného klíče za účelem úprav
reg unload
odstraní dočasný klíč vytvořený příkazem reg load