Jak tvrdí notoricky známé úsloví, i ten sebevětší pevný disk je malý. Dnes již naštěstí nemusíme nedostatek místa hned řešit nákupem nového disku. Trendem dneška je ukládání dat do cloudu. Nejedná se sice o všemocné řešení, ale jako alternativa pro odložení například málo využívaných souborů poslouží výborně.
OneDrive
Uživatelé, kteří na pracují na počítačích s operačním systémem Windows 8.1 mají práci s cloudovou službou OneDrive velmi jednoduchou. Stačí v Průzkumníku souborů otevřít složku OneDrive. Nyní klepněte v nabídce Zobrazení na ikonku Podrobnosti. Poté se ve sloupci Dostupnost podívejte u každého souboru na jeho stav. Pokud je u daného souboru ve sloupci Dostupnost uvedeno Dostupné offline, pak to znamená, že je soubor uložen na pevném disku. Pokud je zde naopak uvedeno Pouze online, je soubor uložen v cloudu (toto je výchozí nastavení).
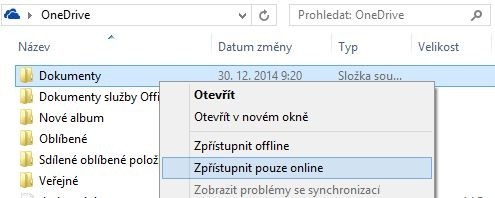
Pokud chcete, aby se jakýkoliv soubor nebo složka nacházela pouze v cloudovém úložišti (byl tedy dostupný pouze online), stačí, když na objekt klepnete pravým tlačítkem myši a z místní nabídky vyberete položku Zpřístupnit pouze online. Soubor zmizí z pevného disku a umístí se do cloudu. Odtud si jej však budete moci přes Průzkumníka souborů kdykoliv stáhnout.
Soubory, které jsou dostupné pouze online, se však budou v Průzkumníku souborů zobrazovat ve složce OneDrive i nadále, ovšem ikonky jsou v tomto případě pouze jen jakýmisi ukazateli do cloudu, abyste věděli, že je tam máte. Pokud otevřete soubor, který je dostupný pouze online, pak v podstatě dojde k tomu, že se z cloudu stáhne jeho kopie, která se následně otevře.
Google Drive
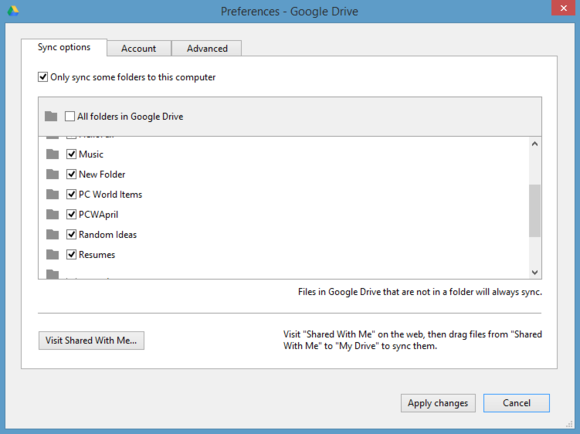
Pokud chcete to samé, co je k dispozici ve OneDrive, mít i ve službě Google Drive, pak klepněte v pravém spodním rohu Hlavního panelu na ikonku šipky nahoru. Vyhledejte ikonku Google Drive, klepněte na ni pravým tlačítkem myši a poté vyberte položku Preferences. Na záložce Sync options pak povolte možnost Only sync some folders to this computer. Poté klepněte na složky, které chcete, aby zůstaly i na vašem pevném disku a stiskněte tlačítko Apply changes. Ostatní složky z pevného disku zmizí a zůstanou pouze v cloudu.




























