Zdá se vám, že vaše produktivita práce je tak nějak nižší, než by měla být? Nevadí! Máme pro vás řešení. Operační systém Windows 10 je přímo nabit všemi možnými druhy nástrojů, které vám mají pomoci co nejlépe zvládnout zadanou práci. A nejen to – operační systém Windows 10 zároveň obsahuje i celou řadu nástrojů, které dokážou optimalizovat produktivitu práce.
Další pomocníci – Noční osvětlení a Časová osa
Cesta k nerušené a soustředěné práci včetně organizace práce za účelem vyšší produktivity je dlouhá, nicméně pomoci vám v ní může i celá řada dalších vylepšení, které jsou v operačním systému Windows 10 k dispozici.

Funkce Noční osvětlení omezuje vyzařování modrého světla z monitoru. Dosahuje toho změnou odstínu, ostatně stejně jako oblíbená aplikace f.lux. Existuje celá řada studií, které prokazují, že modré světlo více než jakékoliv jiné barvy potlačuje v noci tvorbu melatoninu a posouvá biorytmus těla, čímž narušuje spánkový cyklus. Režim nočního osvětlení zapnete posuvníkem Noční osvětlení, který se nachází v nabídce Start > Nastavení > Systém > Obrazovka. Poté můžete klepnout na odkaz Nastavení nočního osvětlení, kde můžete nakonfigurovat způsob, jakým má tato funkce pracovat.
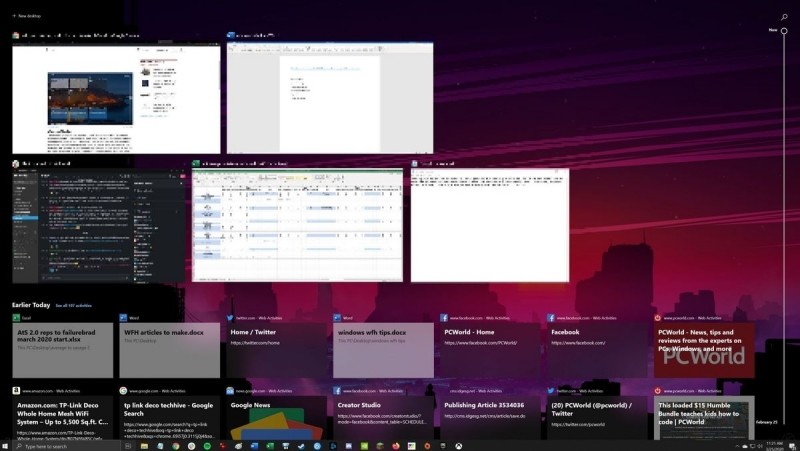
Funkce Časová osa ve Windows vám zobrazí historii vašich aktivit v aplikacích Microsoftu. Jde dokonce až na úroveň jednotlivých souborů kancelářského balíku MS Office a na úroveň záložek v internetovém prohlížeči Edge, čímž vám umožní vrátit k tomu, na čem jste pracovali předtím. Pokud používáte namísto internetového prohlížeče Edge raději Chrome, pak vězte, že stejnou funkci si v něm můžete zprovoznit oficiálním rozšíření od Microsoftu s názvem Web Activities.
Časovou osu ve Windows vyvoláte pomocí ikony Zobrazení úloh, která se ve Windows 10 nachází na Hlavním panelu, popřípadě můžete použít i klávesovou zkratku Windows + Tab. Přehled vašich aktivit se vám pak následně zobrazí pod zobrazením virtuálních pracovních ploch. A co je možná ještě lepší, je skutečnost, že funkce Časová osa je svázána s vaším účtem Microsoft, takže tato funkce může cestovat s vámi mezi počítači. Možnosti synchronizace a odesílání aktivit do Microsoftu můžete zakázat v nabídce Start > Nastavení > Soukromí > Historie aktivit, kde všechny položky zakážete. Nicméně my osobně tuto funkci velmi oceňujeme, protože často používáme pro práci jak notebook, tak stolní počítač.





























