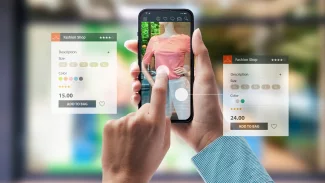Myslíte, že Excel dokáže vyvářet čárové kódy? Pokud jste na tuto otázku odpověděli kladně, pak máte pravdu. Navíc je to velmi jednoduché, jako stažení těch správných fontů. Nemusíte pro tvorbu čárových kódů ani kupovat žádný speciální software, který se dá nalézt na Internetu – pokud ovšem nepotřebujete nějaký dosti neobvyklý druh čárového kódu, jako je například ISBN nebo poštovní kód. Pro tvorbu většiny běžných čárových kódů vystačíte se zdarma dostupnými fonty a pokud ne, pak jsou zde fonty placené (nicméně jejich cena je přijatelná).
Zadejte pomocí Excelu čísla pro čárové kódy
A zbytek, tj. vše, co je ještě třeba udělat, je ještě snazší. Otevřete v Excelu nový nebo již existující list. Našem případě, který má posloužit jako ukázka toho, jak v Excelu fungují fonty pro čárové kódy, postupujte podle následujících pokynů:
1. Do buňky A1 zadejte název sloupce Font Header. Do buňky B1 zadejte název sloupce Barcode.
2. Do buněk A3, A6, A9 a A12 zadejte následující popisky: Code 39, Code 128, UPC-A a EAN-13.
3. Do buněk B3 a B6 zadejte názvy nějakých výrobků, a to takových, aby jejich název obsahoval číslice i text, například 1excel11 a 4windows4. Stejný text pak nakopírujte do buněk B4 a B7.
4. Do buňky B9 napište 10 čísel a do buňky B12 napište 13 čísel. Ty samé názvy pak vložte do buněk B10 a B13.
5. Nyní umístěte kurzor myši do buňky B3 na záložce Domů v sekci Písmo vyberte font 3 of 9 Extend. V pravém dolním rohu pak klepněte na malou šipku, abyste zobrazili seznam všech systémových fontů obsažených ve složce C:\Windows\Fonts a následně se posouvejte dolů tak dlouho, dokud neuvidíte příslušný font. Poté na něj klepněte.
6. Přesuňte kurzor myši do buňky B6 a poté postupujte jako dříve, jen tentokrát vyberte font s názvem Code 128.
Krok 5 nyní opakujte pro buňky B9 a B12, ovšem tentokrát vyberte font UPC-A resp. EAN-13.
Nyní už jen zbývá, abyste zadali čísla čárových kódů a vybrali vhodný font k tomu, abyste získali použitelný a skenovatelný čárový kód pro ty výrobky, pro jej ponesou.