Aniž by se na tuto skutečnost nějak zvlášť upozorňovalo, faktem je, že stále více soudobých monitorů s vysokým rozlišením podporuje funkce HDR, přičemž se podpora těchto funkcí bere jako taková přidaná hodnota. Díky operačnímu systému Windows 11 si nyní můžete zajistit, že budou tyto funkce využity na maximum. V tomto operačním systému totiž máte možnost použít úplně novou aplikaci s názvem Windows HDR Calibration.
Aplikace Windows HDR Calibration, která je zdarma k dispozici v obchodě Microsoft Store, byla původně drobnou aplikací, kterou Microsoft uvedl na trh spolu s aktualizací Windows 11 2022 Update (22H2). Podle všeho ale nevypadá, že by byla závislá přesně na operačním systému Windows 11 22H2, i když pro svůj běh operační systém Windows 11 vyžaduje.
Aplikace má na operační systém a zejména hardware počítače poměrně přísné požadavky: Budete potřebovat počítač s jednotkou CPU AMD Ryzen s integrovanou grafikou Radeon nebo čip Intel Core jedenácté generace (Ice Lake) nebo vyšší. Alternativně bude aplikace fungovat prakticky s jakýmkoli procesorem s diskrétním grafickým procesorem (AMD RX400 nebo Nvidia GeForce GTX 1000 nebo novější). Samozřejmě budete potřebovat také monitor s podporou HDR.
Co se dozvíte v článku
- Jaký význam má zkratka HDR?
- Používání aplikace Windows HDR Calibration
- 1. Ujistěte se, že váš monitor má integrovánu podporu HDR a že je HDR zapnuté
- 2. Ujistěte se, že má operační systém Windows 11 pro váš monitor povolenu technologii HDR
- 3. Spusťte aplikaci Windows HDR Calibration na správném monitoru
- 4. Konfiguraci aplikace Windows HDR Calibration začněte nastavením minimální úrovně jasu
- 5. Nastavení maximálního jasu v aplikaci Windows HDR Configuration
- 6. Nastavení jasu pro celý snímek pomocí aplikace Windows HDR Configuration
- 7. Úprava sytosti barev pomocí aplikace Windows HDR Configuration
- 8. Kontrola změn provedených v aplikaci Windows HDR Configuration
- 9. Máte pocit, že jste něco pokazili? Přečtěte si návod, jak tento barevný profil odstranit
Jaký význam má zkratka HDR?
Zkratka HDR je odvozena ze slov High Dynamic Range a souvisí s přesnějším napodobováním přechodu mezi různými přechody světla od té nejčernější černé až po nejjasnější bílou. Pokud jste při sledování třeba nějakého filmu v něm viděli nějakou tmavou scénu, pak jste si mohli povšimnout okolo černé slabé – toto nebylo HDR. Technologie HDR v podstatě dává monitoru pokyn, aby černé scény filmu zobrazovat co možná nejtmavěji, nicméně aby v případě potřeby zvýšil jas. Pokud technologii HDR na svém monitoru správně nastavíte, zaznamenáte významné zvýšení kvality obrazu.
Stručně řečeno: technologie HDR funguje nejlépe, když je monitor schopen dosáhnout jak vysokého kontrastního poměru (pro nejtmavší tmavé scény), tak vysokého světelného výkonu (pro nejjasnější světlé scény). Toho lze dosáhnout několika různými způsoby. Jedním z důležitých ukazatelů je v této souvislosti je však výkon technologie HDR vašeho monitoru: například monitor s HDR10 nebo HDR400 nemusí dokázat vydávat dostatečné množství světla, aby se mohla technologie HDR projevit naplno, na rozdíl od monitoru s HDR1000.
A ještě jedna důležitá věc: V nabídce Nastavení systému Windows 11 (Systém > Obrazovka > HDR) by vám měl operační systém Windows sdělit, zda je váš displej certifikován pro HDR. Jedná se o důležitou informaci, protože pokud je váš monitor certifikován pro HDR, operační systém Windows 11 pak považuje funkci HDR za povolenou. Na internetových stránkách podpory aplikace Windows HDR Calibration od firmy Microsoft je uvedeno, že monitory s certifikací HDR obvykle fungují skvěle okamžitě po vybalení z krabice a není je třeba jakkoliv kalibrovat. Nicméně i přes toto tvrzení se doporučuje na monitoru HDR použití aplikace Windows HDR Calibration minimálně zvážit.
Jinými slovy to znamená, že pokud je váš monitor certifikovaný na technologii HDR, pravděpodobně již funguje dobře, nicméně výše popisovaná aplikace jej může jeho nastavení ještě více optimalizovat. Pokud však operační systém Windows váš monitor nepovažuje za certifikovaný (i když na krabici je uvedeno, že certifikovaný je), pak to je přesně ta chvíle, kdy aplikaci Windows HDR Calibration oceníte nejvíce.
Obecně vzato je konfigurace monitoru HDR velmi jednoduchá záležitost, která zabere jen několik minut. A pokud něco pokazíte, nemusíte se ničeho obávat, protože veškerá nepovedená nastavení lze velmi rychle opravit.
Používání aplikace Windows HDR Calibration
Když si to tak uvědomím, pak jsem vlastně měl poměrně štěstí, když mi nedávno jeden prodejce za účelem testování klíčů USB-C a dokovacích stanic Thunderbolt nabídl současně k posouzení i monitor Innocn. Innocn je čínská značka, o které jsem dosud nikdy neslyšel, nicméně mi poslala 27palcový 4K HDR1000 monitor s označením Innocn 27M2U. Přestože byl z výroby nakonfigurovaný a na krabici byl štítek HDR1000, operační systém Windows jej jako certifikovaný displej HDR nehlásil – naprosto ideální příležitost vyzkoušet na něm konfiguraci HDR pomocí programu Windows HDR Calibration!
(Drobná poznámka: Abyste dosáhli nejlepšího efektu, ujistěte se, že máte monitor připojen přímo k notebooku nebo stolnímu počítači, a nikoliv prostřednictvím klíče USB-C nebo rozbočovače Thunderbolt. Zjistil jsem totiž, že při přímém propojení mezi mým notebookem a monitorem pomocí kabelu Thunderbolt-USB-C sice technologii HDR podporuje, ale propojení přes dokovací stanici USB-C DisplayLink už nikoliv. Při běžné práci to vůbec nevadí, ale pro přehrávání filmů nebo her s podporou HDR už je to problém).
Souhrn
- Čas na realizaci: 5 minut
- Potřebné nástroje: žádné
- Potřebné vybavení: počítač s operačním systémem Windows 11, monitor s podporou HDR, kabely k monitoru.
1. Ujistěte se, že váš monitor má integrovánu podporu HDR a že je HDR zapnuté
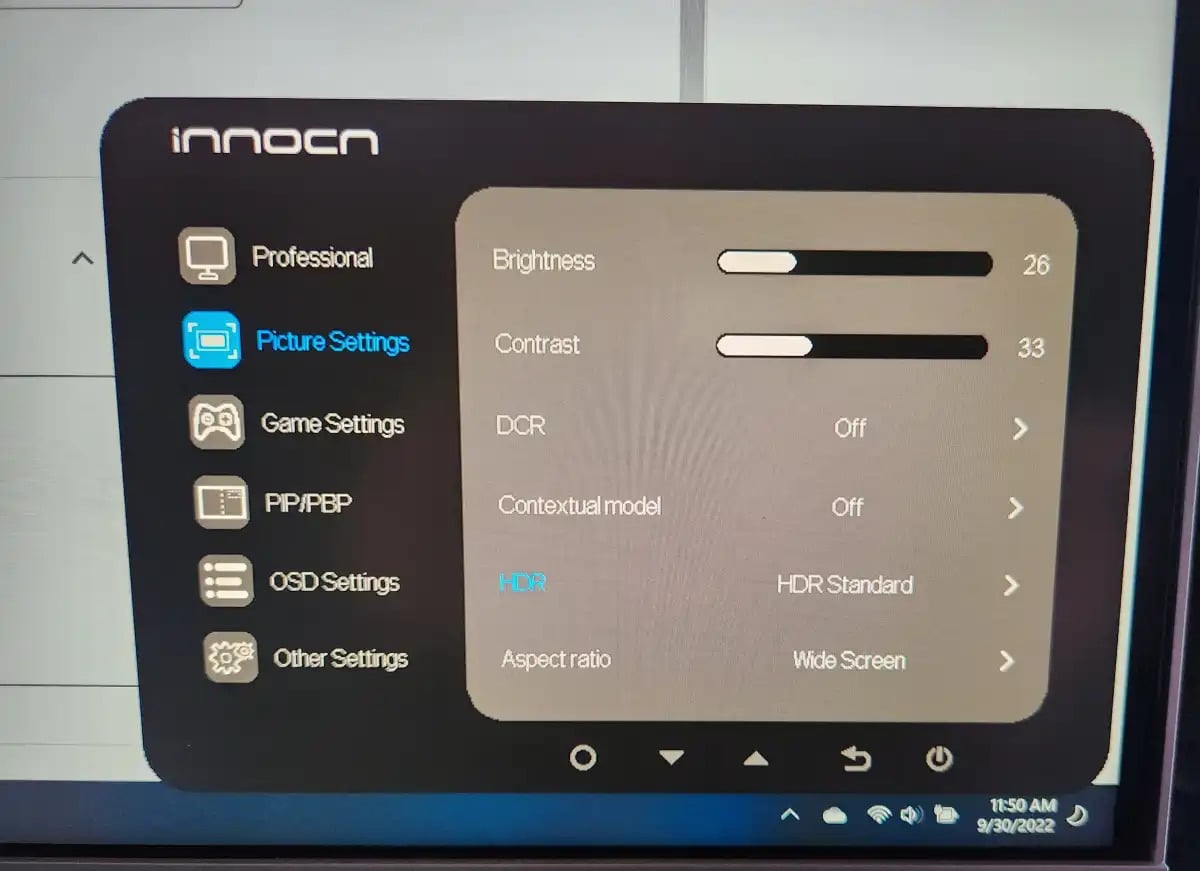
Způsob povolení funkce HDR na monitoru je takřka na každém monitoru jiný, takže nejlépe uděláte, když budete postupovat podle pokynů v návodu k obsluze. Obvykle budete mu
set projít možnosti konfigurace samotného monitoru a zde nalézt ta vhodná nastavení.
Váš monitor může podporovat více než možností podpory technologie HDR, například „HDR Design“ nebo „HDR Gaming“. Vyberte si tu, která vám vyhovuje nejvíce.
U některých našich starších testovacích monitorů HDR400 se po zapnutí HDR objevil nevzhledný namodralý nádech. V tomto případě projděte procesem konfigurace monitoru a zjistěte, zda se vám tento nádech podaří odstranit. Obecně ale počítejte s tím, že s povolenou technologií HDR prostě monitor nemusí fungovat tak dobře.
Pokud má váš monitor ve výchozím nastavení zapnuté efekty pro post processing (následné zpracování), pak vyzkoušejte, co s monitorem udělá jejich vypnutí. Na základě výsledku vašeho zkoumání se pak rozhodněte, jaká konfigurace vám bude vyhovovat nejvíce. Nastavení správné konfigurace technologie HDR pro váš monitor je totiž do značné míry subjektivní záležitostí – jednoduše si vyberte to, co vám vyhovuje.
2. Ujistěte se, že má operační systém Windows 11 pro váš monitor povolenu technologii HDR
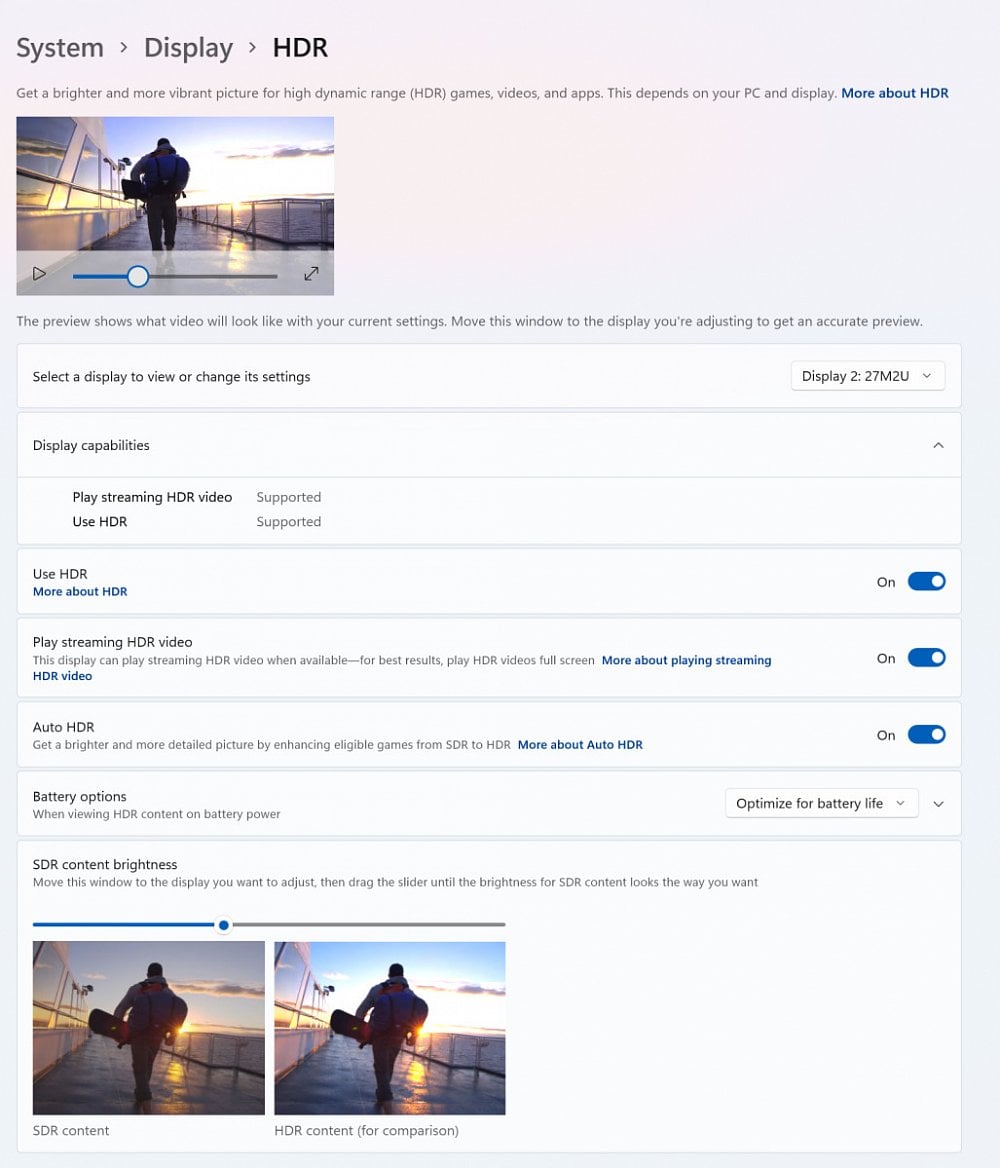
Zkontrolujte, zda máte v operačním systému Windows 11 zapnutou funkci HDR. Jednoduše přejděte do aplikace Nastavení a zde do okna Systém > Obrazovka > HDR. Ujistěte se, že jste vybrali správný monitor!
Následně prověřte, zda máte technologii HDR zapnutou, popřípadě přepněte příslušné přepínače do polohy Zapnuto. Některé volby jsou na vás – pokud konfigurujete obrazovku notebooku, můžete podporu technologie HDR vypnout, čímž ušetřili nějakou tu elektrickou energii, což se hodí zejména tehdy, pokud pracujete na baterii.
3. Spusťte aplikaci Windows HDR Calibration na správném monitoru
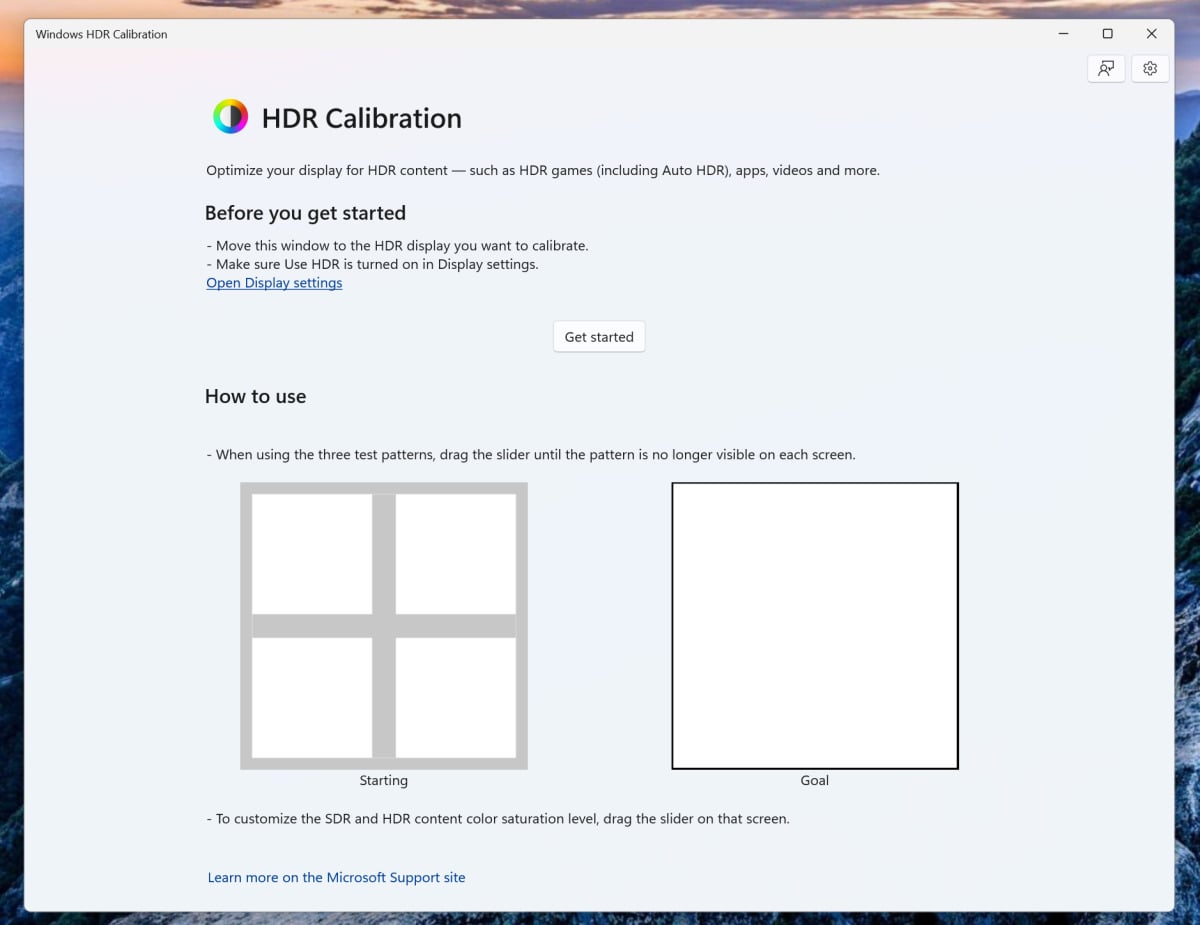
Spusťte aplikaci Windows HDR Calibration a přetáhněte ji na monitor, který chcete nakonfigurovat. Pokud aplikaci spustíte na monitoru, který technologii HDR nepodporuje, pak vám aplikace nebude fungovat (nicméně vás na tuto skutečnost upozorní).
4. Konfiguraci aplikace Windows HDR Calibration začněte nastavením minimální úrovně jasu
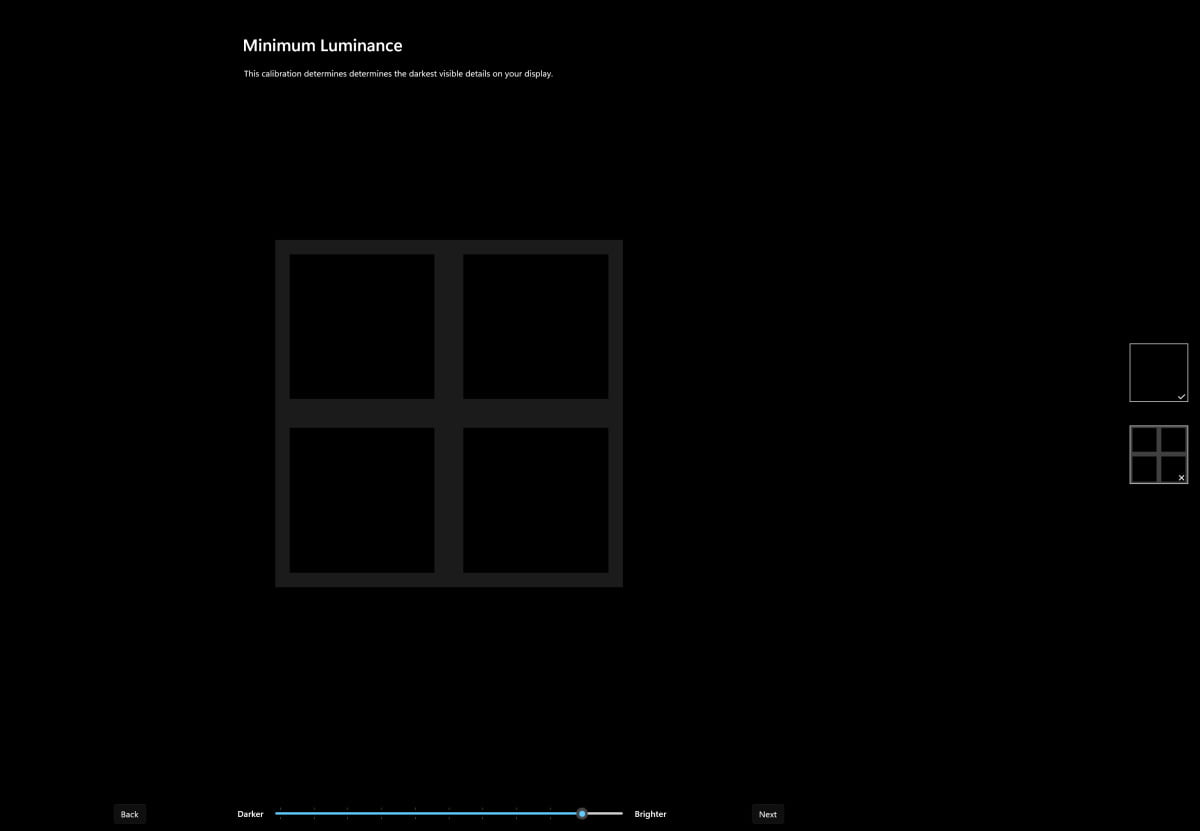
Aplikace Windows HDR Calibration vás nejprve požádá o nastavení minimální úrovně jasu. Posouvejte posuvníkem v dolní části obrazovky tak dlouho, dokud ikona okna nezmizí do černé (jak je vidět na ikonkách vpravo).
5. Nastavení maximálního jasu v aplikaci Windows HDR Configuration
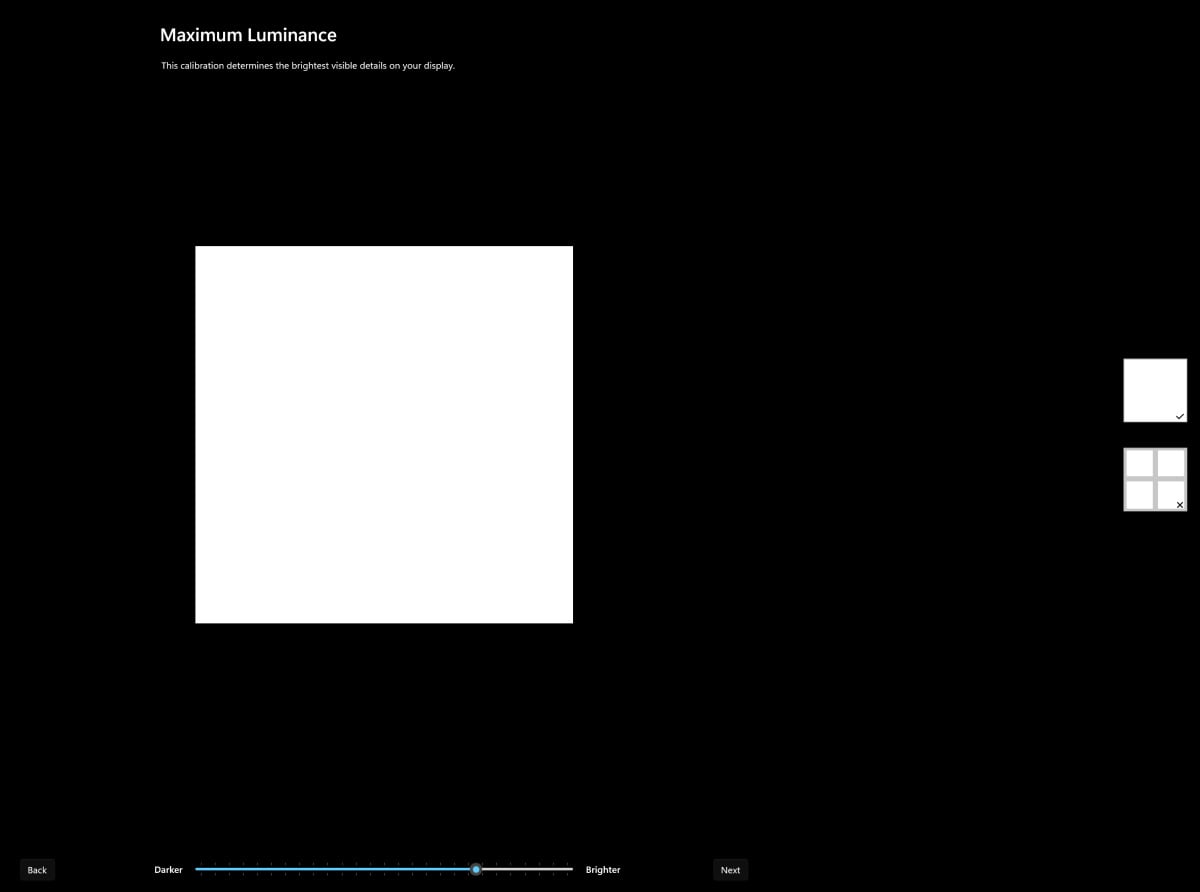
Nyní stejný postup jednoduše zopakujte – tentokrát však budete nastavovat maximální jas. Opět posouvejte posuvníkem tak dlouho, dokud ikona okna nezmizí. Při této konfiguraci je kladen důraz na zobrazení nejjasnějších detailů, které váš monitor HDR dokáže zobrazit.
6. Nastavení jasu pro celý snímek pomocí aplikace Windows HDR Configuration
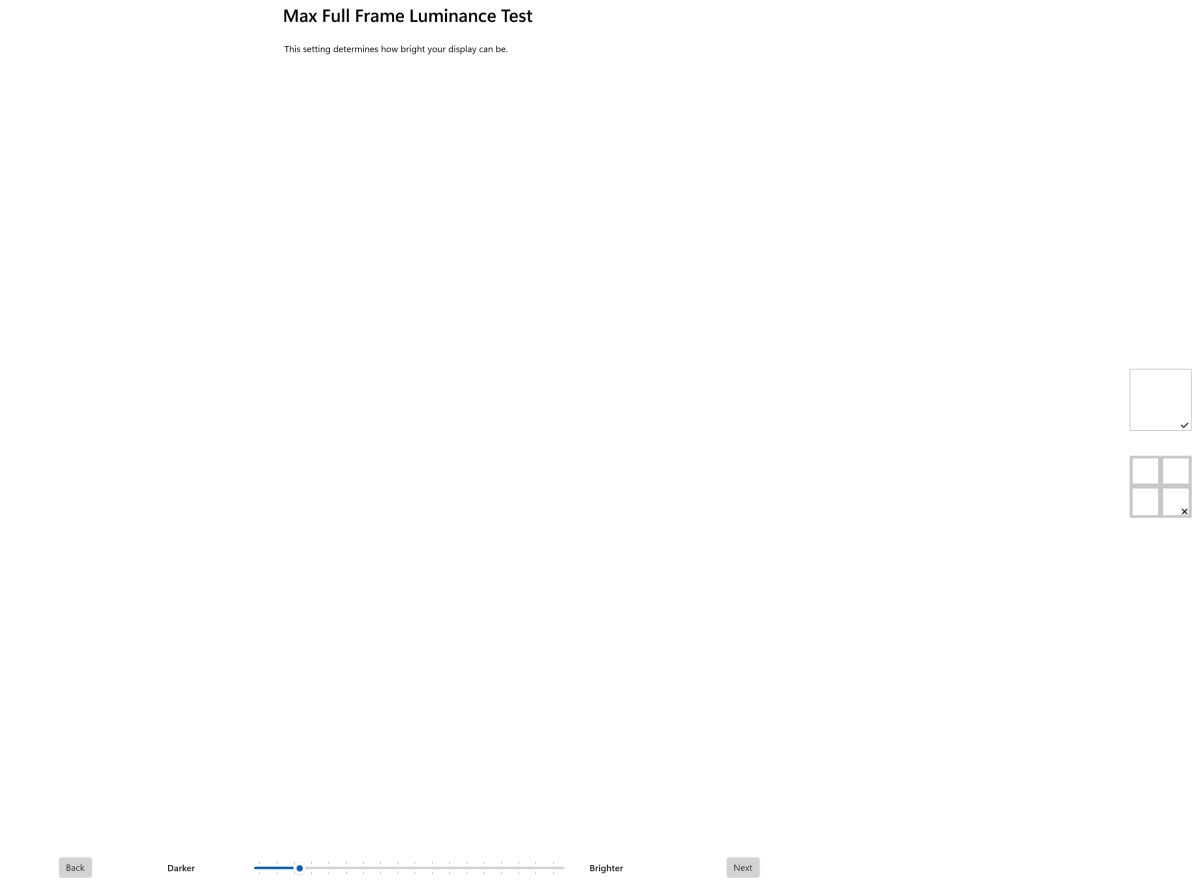
Tento krok byste měli mít hotový skutečně velmi rychle. V tuto chvíli totiž budete v aplikaci Windows HDR Calibration nastavovat jas pro celý monitor.
U některých monitorů toto nastavení není nijak důležité. Problém je v tom, že například právě monitor Innocn 27M2U používá tzv. lokální stmívání, tj. používá soustavu navzájem nezávislých LED podsvícení, které se dají zapínat a vypínat, což pomáhá vylepšit kontrast. Díky tomu tak (doufejme) rovněž zajistíte, že bude monitor osvětlovat celou obrazovku naprosto rovnoměrně.
7. Úprava sytosti barev pomocí aplikace Windows HDR Configuration
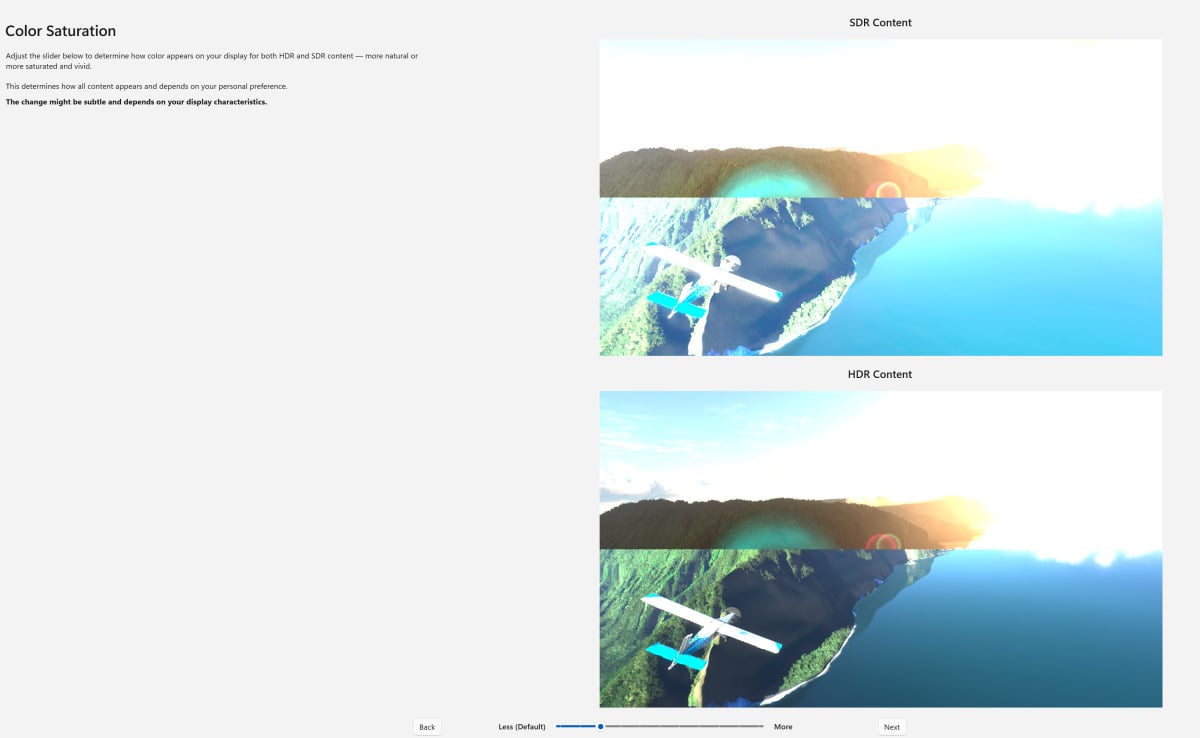
Co se týče nastavení sytosti barev, zde se (teoreticky) dá nastavit, jak se budou barvy na monitoru HDR zobrazovat v případě, kdy bude technologie HDR zapnutá, popřípadě vypnutá. Funkčnost tohoto nastavení skutečně velmi závisí na konkrétním monitoru. Například při testování na třech různých monitorech jsem při pohybu posuvníkem nezaznamenal vůbec žádný rozdíl.
8. Kontrola změn provedených v aplikaci Windows HDR Configuration
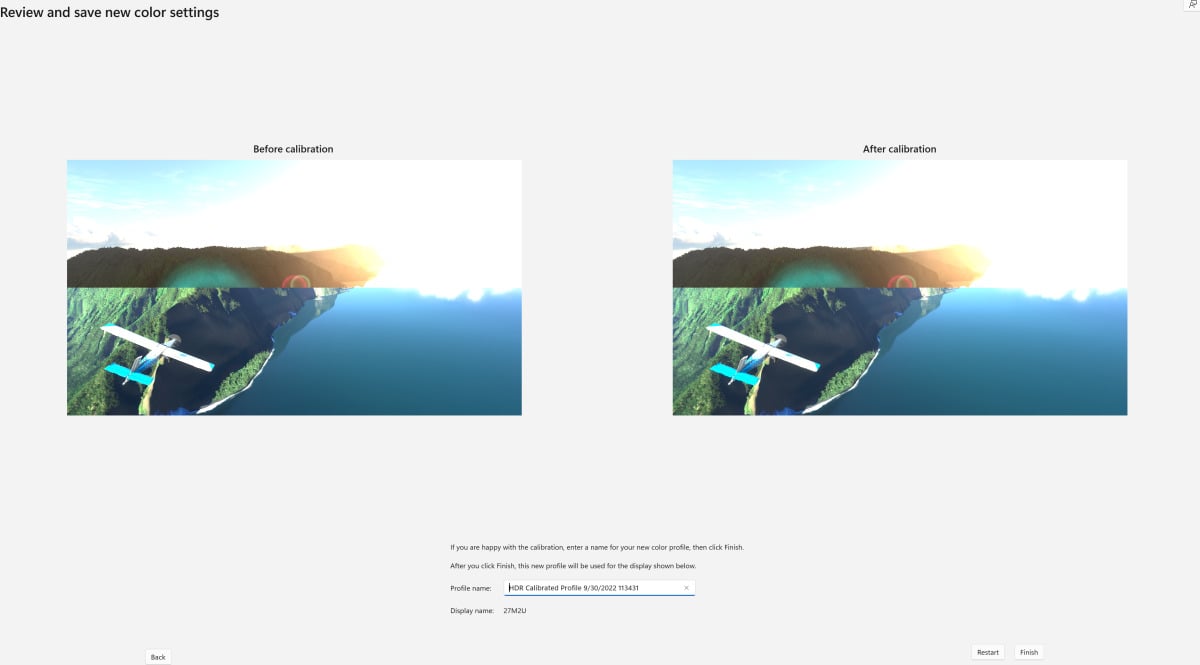
Zde uvidíte, jaké změny byly prostřednictvím aplikace Windows HDR Configuration na grafickém výstupu monitoru HDR provedeny (pokud vůbec nějaké byly). Když se podíváte na obrázek výše, patrně se vám bude zdát, že žádné změny nevidíte. Příčinou je fakt, že jsem provedl konfiguraci monitoru již dříve a případné změny jsou pak příliš nepatrné na to, aby byly vidět.
Nakonec je třeba pomocí tlačítka Finish (Dokončit) vámi pomocí aplikace Windows HDR Configuration vytvořený barevný profil uložit.
9. Máte pocit, že jste něco pokazili? Přečtěte si návod, jak tento barevný profil odstranit
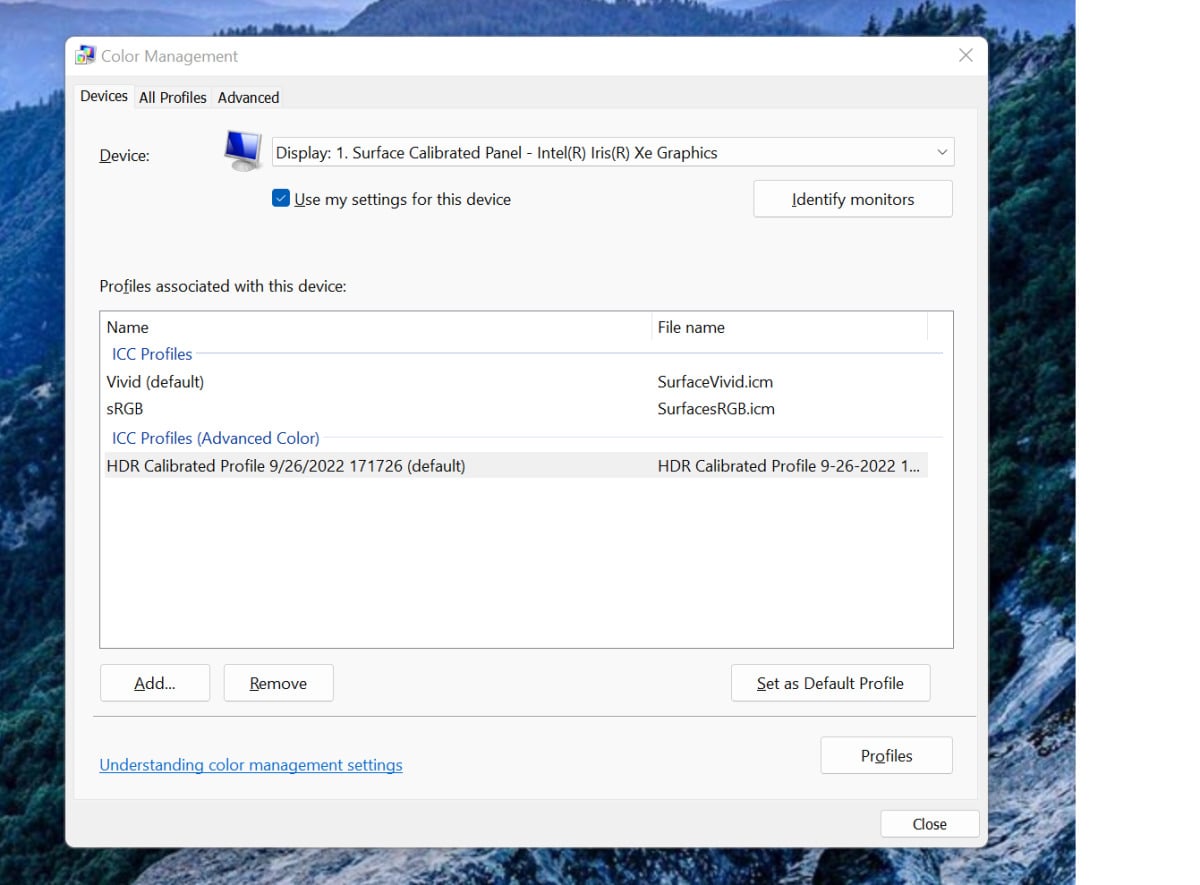
Právě uložený nový barevný profil HDR lze spravovat v Ovládacích panelech operačního systému Windows. Klepněte proto na tlačítko Start, poté zadejte příkaz Správa barev, a v seznamu výsledků vyberte příslušný profil.
Povšimněte si, že pro každý monitor máte automaticky k dispozici „Profil/y ICC (pokročilé barvy)“. Tento profil můžete nastavit jako výchozí nebo jej zcela odebrat, pokud se vám výsledky nelíbily. Všimněte si, že si pro každý monitor můžete vytvořit libovolný počet barevných profilů, které aplikace podporuje – můžete třeba mít různé profily pro hraní her, sledování filmů nebo cokoli jiného. Nebo naopak můžete používat jeden barevný profil pro všechno. Je to v podstatě jen na vás – hlavně se nebojte experimentovat.

Získejte pro svůj produkt či službu ocenění IT produkt roku! Soutěž „IT produkt roku“ vyhlašuje redakce Computerworldu s cílem vyzdvihnout výrobky disponující vlastnostmi, které je významně odlišují od konkurenčních produktů stejné kategorie. Může přitom jít jak o celkově inovativní pojetí produktu, tak o jednotlivé funkční zdokonalení, výrazně zjednodušené ovládání nebo třeba o výjimečně příznivou cenu.
Soutěž probíhá ve třech samostatných kolech v kalendářním roce a každý postupující produkt či služba do jednoho ze tří finálových kol získává právo na titul IT produkt roku.
Máte-li zájem účastnit se soutěže IT produkt roku, neváhejte. Kontaktujte nás prosím na itprodukt@iinfo.cz.
O přihlášku a více informací si můžete napsat nebo zavolat na telefonech 776 204 420 nebo 604 266 707 či 725 326 893, případně na také na adrese itprodukt@iinfo.cz.





























