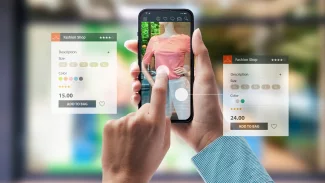Panel nástrojů: připnutí programů
Chcete-li na hlavní panel připnout ikonku nějakého programu, stačí ji jednoduše přesunout z nabídky Start ve Windows přímo do hlavního panelu a z nabídky, která se objeví, vybrat položku Připnout k: Hlavní panel. Když pak na hlavním panelu klepnete na libovolnou ikonku pravým tlačítkem myši, objeví se vyskakovací seznam, s jehož pomocí můžete v případě potřeby ikonku z hlavního panelu opět odepnout.
Stačí k tomu vybrat z již zmiňovaného kontextového menu položku Odepnout tento program z hlavního panelu. Takto tedy můžete z hlavního panelu odepnout třeba ikonku Internet Exploreru či Windows Media Playeru. Ale pozor, jakmile připnete na hlavní panel ikonku často používaného programu, který se nachází v nabídce Start, a použijete k tomu pravé tlačítko myši, pak tato ikonka z nabídky Start zmizí. Možná pak stojí za to pro umístění ikonky programu na hlavní panel zvážit alternativní postup přes nabídku Start/Všechny programy.
Panel nástrojů: dvojité spuštění jednoho programu
Když klepnete na ikonku již otevřeného programu na hlavním panelu, pak dosáhnete přesunu otevřeného okna do popředí. Chcete-li proto otevřít například dvě okna Firefoxu či jiné aplikace, pak máte dvě možnosti. Buď klepněte pravým tlačítkem myši na ikonku na hlavním panelu a vyskakovacího seznamu, které se objeví, vyberete položku Mozilla Firefox. Můžete ale také zkusit možná pohodlnější způsob, který spočívá ve stisku s držení klávesy Shift a klepnutí levým tlačítkem myši na ikonku na hlavním panelu. Další alternativou je klepnutí prostředním tlačítkem myši, popřípadě použití rolovacího kolečka vaší myši.

Panel nástrojů: zrušení seskupování
Pokud vám standardně nastavené seskupování více oken jednoho programu vadí, můžete je velmi jednoduše zakázat. Klepněte pravým tlačítkem myši na hlavní panel a z kontextového menu, které se objeví, vyberte příkaz Vlastnosti Hlavního panelu a nabídky Start. Na záložce Hlavní panel pak u rozbalovacího menu Tlačítka na hlavním panelu vyberte položku Seskupit při zaplnění hlavního panelu, nebo Nikdy neseskupovat, což je možnost, která zřejmě nejvíce odpovídá chování hlavního panelu z Windows XP.
Hlavní panel: umístění a velikost
Není nutné, aby se hlavní panel nacházel u spodního okraje monitoru. Zejména při práci na počítačích s velkými širokoúhlými monitory se může vyplatit a ušetřit spoustu času umístění hlavního panelu kolmo při levém okraji monitoru. Chcete-li umisťovat hlavní panel naprosto volně, pak na něj klepněte pravým tlačítkem myši a v kontextovém menu, které se objeví, odstraňte zatržítko před položkou Uzamknout hlavní panel. Nyní můžete hlavní panel uchopit se stisknutým levým tlačítkem myši a přetáhnout jej na vámi požadované místo. Umístíte-li ukazatel myši na horní okraj hlavního panelu a budete-li táhnout, můžete také měnit velikost hlavního panelu. To se hodí zejména tehdy, pokud plánujete používat větší počet ikonek.

Panel nástrojů: kontextové menu
Když klepnete pravým tlačítkem na program na hlavním panelu, pak se ve Windows 7 standardně zobrazí tzv. vyskakovací seznam. Chcete-li namísto tohoto seznamu zobrazit klasické kontextové menu, držte navíc stisknutou klávesu Shift. Pak se zobrazí ty položky, na něž jste zvyklí. Tento postup však funguje pouze tehdy, pokud jste ještě danou aplikaci nespustili. V opačném případě se vám zobrazí pouze položky pro uspořádání oken.