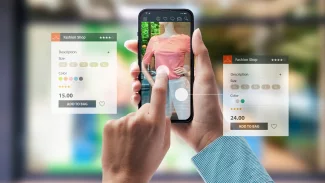1. díl článku: http://pcworld.cz/software/25-nejlepsich-tipu-a-triku-pro-windows-7-i-11411 2. díl článku: http://pcworld.cz/software/25-nejlepsich-tipu-a-triku-pro-windows-7-ii-11412 3. díl článku: http://pcworld.cz/software/25-nejlepsich-tipu-a-triku-pro-windows-7-iii-11413 4. díl článku: http://pcworld.cz/software/25-nejlepsich-tipu-a-triku-pro-windows-7-iv-11414
Spouštění starších programů ve Windows 7
Spousta starších programů ve Windows 7 buď nefunguje správně, popřípadě takové programy nelze vůbec nainstalovat. V takových případech by měl pomoci tzv. režim kompatibility. Ten zapnete tak, že klepnete na spustitelný soubor (s příponou exe), nebo zástupce aplikace pravým tlačítkem myši, a z kontextového menu, které se vzápětí objeví, klepnete na položku Vlastnosti. V dialogovém okně, jež se vzápětí objeví, pak na záložce Kompatibilita můžete vybrat režim kompatibility třeba s Windows XP. Jedním z možných řešení může být také spuštění aplikace v režimu správce.
Simulace Windows XP
Oproti režimu kompatibility Windows XP, který je k dispozici ve všech verzích Windows 7 (stačí klepnout pravým tlačítkem na spustitelný soubor nebo jeho zástupce, vybrat z kontextového menu příkaz Vlastnosti a poté na záložce Kompatibilita vybrat příslušný režim kompatibility), představuje režim XP kompletní Windows XP, která běží na vašem počítači jako simulovaný virtuální počítač. Tento režim XP zprovozníte tak, že si nejprve z webu Microsoftu stáhnete zdarma dostupný nástroj Virtual PC 2007, a poté ještě obraz Windows XP. Po instalaci virtuálního počítače pak můžete tento spouštět přes nabídku Start stejně jako každý jiný program. Tak budete moci používat i ty aplikace, které odmítají fungovat i v režimu kompatibility v prostředí Windows 7.
Kvůli chybějící 3D akceleraci ve virtuálním počítači s Windows XP však v tomto prostředí bohužel nespustíte žádné nové nebo starší hry vyžadující 3D, maximálně jen aplikace, které si vystačí s 2D grafikou. Pokud chcete používat režim Windows XP, pak musíte mít na počítači nainstalována Windows 7 v edici Ultimate, Professional nebo Enterprise. Například verze Windows 7 Home Premium tento režim XP nepodporuje.

Božský režim (God Mode)
Za možná až přehnaným slovním spojením „Božský režim“ (God Mode) se skrývá zobrazení, kde máte v jednom okně před sebou prakticky všechna dostupná nastavení, jež se dají nalézt v Ovládacích panelech. Nemusíte se tak složitě proklepávat spoustou nabídek. Do tohoto režimu se pomocí myši nedostanete, ale musíte postupovat následovně. Nejprve klepněte pravým tlačítkem na pracovní plochu a přes položku Nový/Zástupce, kterou najdete v kontextovém menu, vytvořte nového zástupce. Do políčka Zadejte umístění položky vložte výraz %WinDir%\explorer.exe shell:::{ed7ba470-8e54-465e-825c-99712043e01c}.
Pozor na to, abyste tento výraz zadali naprosto přesně, včetně oněch tří dvojteček. V následujícím okně pak vyčleňte tomuto zástupci libovolné jméno, například Všechny úkoly. Božský režim pak spustíte jednoduše poklepáním na takto vytvořeného zástupce, přičemž se vám zobrazí všechny nastavení Ovládacích panelů v jednom okně (viz obrázek).

Řízení uživatelských účtů
Oproti Windows Vista je Řízení uživatelských účtů (UAC) ve Windows 7 daleko umírněnější. Navíc si nyní můžete vybírat ze čtyř různých úrovní, které sahají od úplného zákazu zobrazování upozornění této funkce, přes zobrazování upozornění pouze tehdy, když programy provádí nějaké změny v systému, a to buď se zčernáním nebo bez zčernání obrazovky (úroveň 2 a 3), až k potvrzování každé změny včetně změn v nastavení Windows (jedná se o úroveň 4, která odpovídá standardnímu nastavení ve Windows Vista). Chcete-li změnit úroveň funkce Řízení uživatelských účtů, pak v Ovládacích panelech klepněte na odkaz Systém a zabezpečení a v sekci Centrum akcí klepněte na odkaz Změnit nastavení nástroje Řízení uživatelských účtů.
Individuální nastavení hlasitosti
Ve Windows 7 si můžete jednoduše nastavit hlasitost pro každou aplikaci zvlášť. Stačí, když v oznamovací oblasti klepnete na ikonku reproduktoru, která se nachází hned vedle hodin, a otevřete směšovač. V něm uvidíte všechny právě spuštěné aplikace, přičemž jejich hlasitost si zde pohodlně nastavíte pomocí posuvníku.