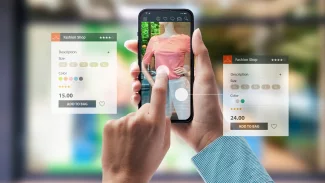Když firma Google v roce 2011 poprvé představila Chromebooky, možná si leckdo ťukal na čelo, co je to za prapodivný nápad. Notebook, na kterém běží pouze internetový prohlížeč? Kdo to bude chtít? Jenže jak léta běžela, docházelo postupně k zdokonalování webových aplikací a zároveň firma Google postupně zlepšovala samotnou práci s operačním systémem Chrome OS. Firma Google pak zašla ještě dále a přidala možnost spouštění aplikací určených pro operační systém Android a později se stala skutečností možnost spouštět na Chrome OS desktopové aplikace určené pro operační systém Linux.
6. Nastavení pozadí pracovní plochy
Nastavení pozadí pracovní plochy je vcelku snadná záležitost, díky které ale bude na první pohled vidět, že je počítač skutečně váš. Ze všeho nejdříve si stáhněte obrázek, který budete chtít použít jako pozadí, popřípadě jej do Chromebooku zkopírujte přes port USB. Až budete hotovi, klepněte na pracovní ploše kamkoliv, kde je volné místo, a to dvěma prsty na touchpadu, čímž zobrazíte místní nabídku. V dalším kroku vyberte položku Nastavit tapetu, přičemž se zobrazí okno, v němž si můžete vybrat některé ze standardních obrázků dodávaných standardně s Chromebookem.
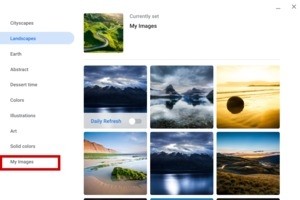
Ve spodní části vlevo pak klepněte na položku Moje obrázky a následně si zde vyberte některý ze zde dostupných obrázků. Za několik sekund se zobrazí nová tapeta. Pokud na pracovní ploše nevypadá tak, jak byste si představovali, můžete ji ve vyskakovacím okně vpravo nahoře zobrazit na střed, popřípadě na střed s ořezáním.
Kromě toho můžete na svém Chromebooku přidat do internetového prohlížeče Chrome motiv pro prohlížeč, čímž změníte barevné schéma tohoto prohlížeče. Přesuňte se proto do nabídky Nastavení > Vzhled > Motivy prohlížeče, kde klepněte na ikonku odkazu (v podobě čtverečku se šipkou) – ta vás následně přesune do internetového obchodu Chrome, konkrétně do části pro výběr motivu.
7. Konfigurace klávesy Search
Osobně máme klávesu Search rádi v té podobě, v jaké je, nicméně pokud více oceníte její fungování jako klávesy Caps Lock, nebo pokud chcete tuto klávesu nastavit tak, aby zajišťovala funkce klávesy Backspace, pak není problém – postup konfigurace je následující:
Otevřete znovu okno s nastavením a v levé části vyberte položku Zařízení a následně položku Klávesnice. Objeví se další obrazovka, na které vedle položky Vyhledat uvidíte rozevírací nabídku. Klepněte na ni a zde vyberte tu funkci, kterou chcete, aby klávesa Search měla. Nastavení poté potvrďte stiskem klávesy OK a máte hotovo.
Kromě klávesy Search můžete upravit i funkčnost kláves Ctrl, Alt, Escape a Backspace.