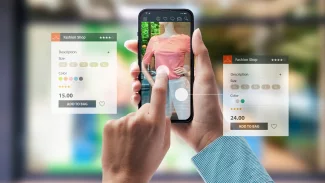Také se znepokojením sledujete, jakým směrem se vyvíjí operační systémy Microsoftu, konkrétně nová Windows 8? Pokud patříte spíše mezi konzervativní jedince a za nic na světě se nechcete vzdát svého důvěrně známého grafického rozhraní z Windows 7 a chtěli byste jej mít i na počítačích s jiným operačním systémem, pak máme pro vás řešení. Je jím operační systém Ubuntu Linux předělaný do podoby Windows 7.
1. díl –Úvod
2. díl –Vytvoření linuxové distribuce Ubuntu ve stylu Windows 7
3. díl – Instalace motivu Windows 7 do rozhraní Ubuntu
4. díl – Integrace tlačítka Start, tapety, tlačítek pro práci s oknem panelu nabídek do každého okna aplikace
5. díl – Instalace a úprava Xfce
Odebrání horního panelu a úprava spodního panelu do podoby Hlavního panelu
Ze všeho nejdříve je třeba odebrat horní panel. Klepněte proto na něj pravým tlačítkem myši, dále vyberte položku Panel, poté příkaz Předvolby panelu a zde klepněte na červené tlačítko s nápisem Odstranit vybraný panel. Následně vyberte další panel, a to přes rozbalovací nabídku v okně pro konfiguraci panelu. Zde zrušte položku Automaticky skrývat a zobrazovat panel a povolte možnost Automaticky prodloužit. Nyní zjistíte, že jsme v naší snaze docela pokročili! Když už nic jiného, měli byste v tuto chvíli mít ve spodní části obrazovky jeden panel, který svým vzhledem připomíná Hlavní panel.
Pomocí tlačítka na záložce Položky pak odeberte všechny pro vás zbytečné položky a naopak přidejte ty položky, které budete potřebovat. Poté je přeuspořádejte tak, aby vám vyhovovalo jejich umístění. Pokud chcete mít Hlavní panel skutečně ve stylu Windows 7, pak zkuste použít následující položky v tomto pořadí:
Nabídka aplikací, Oddělovač, Spouštěč, Tlačítka oken, Oddělovač, Upozorňovací oblast, Rozložení klávesnice a konečně položka Zobrazuje pracovní plochu.

Do sekce pro zástupce programů přidejte tolik zástupců, kolik potřebujete a považujte tuto sekci za nový panel pro rychlé spuštění. Prostředí Xfce bohužel neumí seskupovat aplikace a otevírat okna tak, jako Hlavní panel ve Windows 7, takže v tomto ohledu poněkud zaostává.
Každou položku pak můžete konfigurovat, a to tak, že ji vyberete a klepnete na tlačítko Upravit vybranou položku. V případě potřeby můžete zakázat i volbu Zobrazit titulek okna, která se nachází v nastavení položky umístěné v nabídce aplikací.
Příště se pustíme do vlastní úpravy prostředí Xfce do podoby Windows. Využijeme k tomu příslušný motiv a pomocí vhodných příkazů zadaných do okna terminálu provedeme vlastní proměnu prostředí, zejména na vzhled oken aplikací.