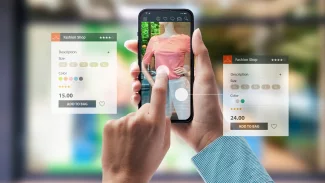Tabulkový procesor MS Excel má ve své databázi funkcí přes 475 nejrůznějších vzorců – od těch nejjednodušších pro jednoduché matematické operace až po velmi komplikované funkce pro statistické, logické a technické výpočty. Typickým příkladem jsou příkazy IF (jeden z námi vůbec nejoblíbenějších vzorců), dále funkce A, NEBO, NE či funkce POČET, PRŮMĚR a MIN/MAX.
Na následujících řádcích se budeme věnovat dvanácti neoblíbenějším vzorcům používaným právě v programu MS Excel. A abychom vám pomohli s jejich používáním, budete mít k dispozici sešit Excelu s příklady použití každého z těchto vzorců. Tento sešit si můžete stáhnout na adrese https://images.idgesg.net/assets/2018/10/basic20formulas.xlsx.
5. Funkce PRŮMĚR
Jistě všichni víme, že průměr hodnot se spočítá tak, že se sečtou všechny hodnoty a součet se podělí počtem těchto číslic. Například průměr z čísel 4, 5 a 3 se spočte následovně: 4+5+3=12/3=4. Pro výpočet průměru můžete použít v jednom vzorci funkci SUMA a následně použít dělení, nebo můžete jednoduše použít funkci PRŮMĚR. Syntaxe příkazu je následující: =PRŮMĚR(oblast buněk).
1. Zadejte do sloupce A několik čísel. Dolů pod tato čísla zadejte do buňky vzorec =PRŮMĚR(A4:A13) a povšimněte si výsledku, kterým je číslo 53. Výsledek si můžete ověřit pomocí funkce SUMA následujícím vzorcem: =SUMA(A4:A13/10)=53.
2. Zadejte nějaká další čísla do sloupce C, nicméně tentokrát přidejte do jedné buňky text, do další buňky interpunkční znaménko a do další buňky mezeru. Nyní použijte stejný vzorec: =PRŮMĚR(C4:C15) a povšimněte si výsledku, kterým je tentokrát číslo 78. Výpočet ověřte pomocí funkce SUMA, přičemž vynechte buňky, které neobsahují čísla.
Buňky obsahující text, logické hodnoty, interpunkci, popřípadě jsou prázdné, se ignorují – to však neplatí o buňkách obsahujících číslo (nikoliv text) 0. Pokud je číslo nula napsáno jako text, tak má před znakem 0 apostrof, který v buňce nevidíte, nicméně je vidět v řádku vzorců.
Důležitá poznámka: Pokud provádíte import rozsáhlých databází zvnějšku či z nějakého externího zdroje, někdy se čísla importují v podobě textu. Jak ale poznáte, že je dané číslo v podobě textu? Obecně platí, že text je zarovnán vlevo, zatímco čísla jsou zarovnána vpravo. Vzhledem k tomu, že tabulky mohou být formátovány všelijak, že tento způsob rozlišování nespolehlivý. Další možností je rychle projít seznam importovaných čísel a sledovat obsah řádku vzorců. Pokud před některými číslicemi vidíte uvozovky, pak se jedná o čísla, která se interpretují jako text. Třetí možnost spočívá ve vyhledání zeleného trojúhelníčku v levém horním okraji buňky. Pokud předchozí majitel listu Excelu nenastavil, aby tuto chybu ignoroval, pak je obsah buňky interpretován jako text.
Pokud jsou číselné hodnoty ve formátu textu, je třeba je neprodleně převést na čísla. To se udělá tak, že se nejprve přesunete na první číslici interpretovanou jako text. Dále označíte oblast obsahující čísla interpretovaná jako text. Nyní klepněte pravým tlačítkem na žlutý varovný symbol, který se objeví v první textové buňce celého rozsahu. Následně z nabídky, která se objeví, vyberte příkaz Převést na číslo.