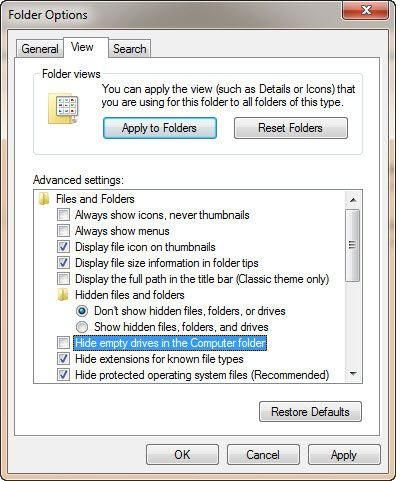Nejlepší tipy pro Windows 7 - 4. díl
Předchozí díly seriálu:
http://pcworld.cz/software/nejlepsi-tipy-pro-windows-7-1-dil-8398
http://pcworld.cz/software/nejlepsi-tipy-pro-windows-7-2-dil-8399
http://pcworld.cz/software/nejlepsi-tipy-pro-windows-7-3-dil-8400
10. Ochrana soukromí při vyhledávání pomocí Průzkumníka Windows
Když vyhledáváte na počítači pomocí Průzkumníka Windows, pak se vám zobrazují všechna vyhledávání, která jste prováděli dříve. Pokud se o počítač dělíte s někým jiným a nechcete, aby tento viděl, co jste na počítači vyhledávali, pak můžete funkci pro zapamatování předchozích vyhledávání vypnout:
1. Klepněte v nabídce Start do políčka pro vyhledávání a zadejte příkaz GPEDIT.MSC. Po stisku klávesy Enter se tak spustí Group Policy Editor.
2. Přesuňte se do User Configuration/Administrative Templates/Windows Components/Windows Explorer.
3. Nyní poklepejte na zásadu Turn off display of recent search entries in the Windows Explorer search box. V okně, které se objeví, pak vyberte přepínač Enabled a nastavení potvrďte stiskem tlačítka OK. Od této chvíle bude ukládání vyhledávání vypnuto.

11. Nastavení složky, která se zobrazí po spuštění Průzkumníka Windows
Když spustíte Průzkumníka Windows, pak se standardně otevírá ve složce Libraries, což vůbec nevadí, pokud jste zvyklí používat politiku organizace souborů nastavenou Microsoftem, jež používá pro ukládání všech vašich dokumentů právě složku Libraries. Jenže co dělat, pokud máte ve zvyku používat vlastní strukturu složek? Pak určitě budete chtít, aby vám Průzkumník po spuštění zobrazil složku Computer nebo nějakou jinou. Postupujte následovně:
1. Klepněte pravým tlačítkem na ikonku Průzkumníka Windows umístěnou v panelu Snadné spuštění (jedná se o tu ikonku, která vypadá jako složka). Z kontextového menu, které se objeví, pak vyberte příkaz Properties. Zobrazí se dialogové okno s možnostmi nastavení Průzkumníka Windows.
2. Když potřebujete změnit složku, která se má otevírat po spuštění Průzkumníka Windows, musíte upravit obsah pole Target na záložce Shortcut.
Do výše zmíněného pole tedy zapište název složky, která se má po spuštění Průzkumníka Windows otevřít. Přesná syntaxe příkazu je následující:
%windir%\explorer.exe c:\Složka
Pokud tedy potřebujete, aby se po spuštění Průzkumníka Windows objevil obsah složky Dopisy, musíte zadat výše uvedený příkaz v této podobě:
%windir%\explorer.exe c:\Dopisy
Mají-li se naproti tomu otevírat speciální systémové složky, jako je například složka Počítač, je nutno zapsat do pole Target příkazy ve speciálník tvaru. Níže jsou uvedeny příkazy pro zobrazování tří nejběžnějších umístění a také příkaz pro nastavení složky Libraries – to pro případ, že byste potřebovali nastavit vše do původního stavu.
Computer: %windir%\explorer.exe ::{20D04FE0-3AEA-1069-A2D8-08002B30309D}
My Documents: %windir%\explorer.exe ::{450D8FBA-AD25-11D0-98A8-0800361B1103}
Network: %windir%\explorer.exe ::{208D2C60-3AEA-1069-A2D7-08002B30309D}
Libraries: %SystemRoot%\explorer.exe
3. Po provedení všech potřebných úprav nastavení potvrďte stiskem klávesy OK. Vámi provedené nastavení se projeví při příštím spuštění Průzkumníka Windows.

12. Zobrazení všech diskových jednotek v Průzkumníku Windows
U některých konfigurací počítače možná budete více než udiveni, pokud otevřete v Průzkumníku Windows složku Computer. Nemusíte totiž vidět všechny diskové jednotky, které jsou v počítači k dispozici. Jedná se typicky o jednotky paměťových karet, pokud se v nich právě nenachází žádná paměťová karta. Pokud vás toto nastavení rozčiluje, existuje velmi jednoduchý tip, jak zobrazit všechny diskové jednotky, a to i když jsou momentálně prázdné.
1. Spusťte Průzkumníka Windows a poté stiskněte klávesu Alt. Tak zobrazíte panel nabídek.
2. Klepněte do menu Tools/Folder Options a dále klepněte na záložku View.
3. V sekci Advanced Settings pak odstraňte zatržítko před položkou Hide empty drives in the Computer folder. Po stisku tlačítka OK se pak objeví ve složce Computer všechny diskové jednotky, a to i ty, v nichž se aktuálně žádné médium nenachází.