Zamysleli jste se někdy nad tím, co dělá váš domov právě vaším domovem? Co myslíte, jsou to obrazy? Nábytek? Nebo snad suvenýry či fotografie vašich blízkých? A v podstatě to samé platí pro váš počítač s operační systémem Windows 10. Pokud se s tímto operačním systémem teprve seznamujete, ukážeme vám, jak si jej přizpůsobit tak, aby tak trochu vystihoval vás. Je to přece váš počítač!
Aplikace Microsoft Store
Jak již asi víte, jedním z nejjednodušších způsobů, jak nakonfigurovat váš počítač, je stažení potřebných aplikací – v tomto případě je standardním zdrojem takových aplikací internetový obchod Microsoft Store. K němu se dostanete přímo z nabídky Start, popřípadě můžete název aplikace, kterou hledáte, zadat přímo do políčka pro vyhledávání a najít ve výsledcích vyhledávání požadovaný záznam internetového obchodu Store. Zkuste si takto třeba najít aplikaci Facebook nebo Spotify!
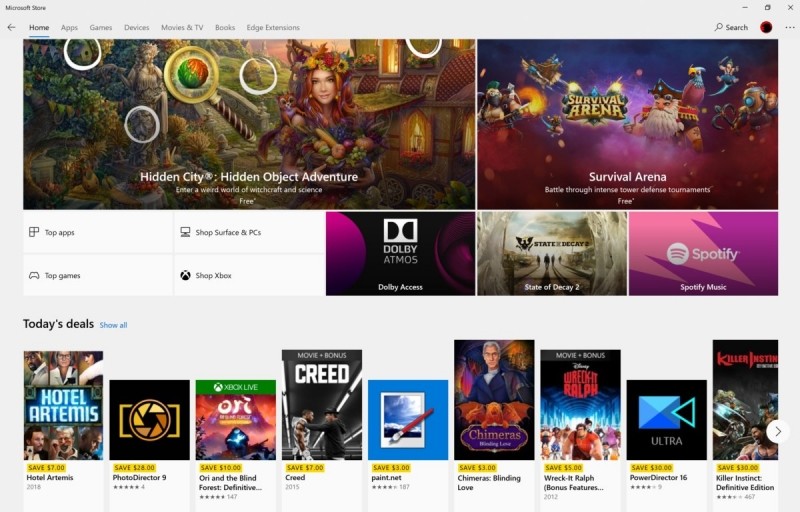
Stáhněte si aplikace, které potřebujete, nicméně vězte, že Microsoft Store rozhodně není jediným zdrojem aplikací pro Windows!
Centrum akcí
Přes svůj název, Centrum akcí, se jedná o aplikaci, která se postupně scvrkla do podoby malé ikonky nacházející se v pravé části Hlavního panelu, kde v klidu hlídá a sleduje činnost počítače. Centrum akcí archivuje všechna přijatá oznámení (příchozí e-maily, připomínky kalendáře atd.) a když na toto Centrum akcí klepnete, pak se zobrazí v pravé části obrazovky. Za povšimnutí stojí dlaždice s rychlými akcemi, které se v Centru akcí nachází v jeho spodní části. Zde můžete konfigurovat celou řadu funkcí operačního systému tak, aby odpovídaly přesně vašim představám: jedná se například o nastavení jasu obrazovky, bezkontaktní sdílení, zapnutí nebo vypnutí Wi-Fi… Oznámení jsou samozřejmě vítanou funkcí, nicméně pokud je budete vnímat jako rušivé, stačí zapnout pomocníka pro soustředění – jen nezapomeňte tohoto pomocníka zase vypnout.
Všechna nastavení můžete provádět v okně Nastavení (někdy dokonce přímo prostřednictvím klávesnice notebooku), nicméně v okně Nastavení jsou přístupná zřejmě nejsnáze a pěkně pohromadě.

V aktualizaci Windows 10 vydané v říjnu 2018 jste měli možnost přetahovat jednotlivé ikonky v Centru Akcí a uspořádat si je podle libosti. To už naneštěstí nejde. V aktualizaci operačního systému Windows 10 vydané v listopadu 2019 můžete vedle oznámení klepnout na ikonku malého ozubeného kolečka, které vás přesune do nastavení pro danou aplikaci. Zde můžete upravit nastavení každé aplikace, konkrétně zda chcete povolit oznámení, popřípadě je vypnout úplně.




























