Ostatně jako všechno i systém Windows 8 má své klady, pro který na něj nedá řada uživatelů dopustit, ale i zápory, pro něž by jej uživatelé nejraději zatratili. V tomto seriálu vám přinášíme skvělé aplikace, které vám umožní přizpůsobit si tento operační systém přesně podle svých představ a navíc úplně zdarma!
1. díl – Přizpůsobte si zdarma Windows 8 k obrazu svému – úvod
2. díl – OS X Skin Pack
3. díl – OS X Skin Pack – DeskDrive, závěrečné hodnocení, program Windows 8 Manager
4. díl – Windows 8 Manager – další funkce, závěrečné hodnocení
5. díl – Classic Shell
Classic Shell – pokročilé funkce
Pokud se divíte, kam se poděla běžná obrazovka Start z Windows 8, pak vězte, že nezmizela definitivně. Pokud ji budete chtít zobrazit, stiskněte klávesu Shift a klepněte na tlačítko Start vytvořené programem Classic Shell (popřípadě klepněte na klávesnici na klávesu Windows). Typ nabídky Start pak můžete nastavit na záložce Basic Settings, která se nachází ve výše zmíněném okně Settings.
Jednu důležitou skutečnost si ale zapamatujte: na záložce Basic Settings se úplně dole nachází možnost, která je standardně povolena. Jedná se o možnost Skip Metro Screen. Po příštím restartu počítače si všimněte, že uživatelské rozhraní Metro z Windows 8 se zobrazí jako obvykle, nicméně vzápětí jej nahradí režim pracovní plochy z Windows 8. A právě takto funguje Classic Shell: v podstatě nedělá nic jiného než to, že při spuštění počítače okamžitě spustí pracovní plochu Windows 8. Pokud byste chtěli pracovat raději v obrazovce Start, stačí možnost Skip Metro Screen jednoduše zakázat.
A to ještě není všechno!
Když klepnete na tlačítko All Settings, které se nachází v nabídce Settings programu Classic Shell vlevo dole, pak se stávající tři záložky rozvinou do 13 různých záložek, v nichž můžete nabídku Start dále upravovat. Možná vám nebude vadit, když budete trávit hodiny a hodiny nastavováním parametrů typu časové prodlevy pro zobrazení nabídek či výběrem položek, které se mají zobrazovat v místní nabídce pro nabídku Start vyvolanou klepnutím pravým tlačítkem, popřípadě vybíráním tlačítek, odkazů či možností, které se mají objevovat v nabídce Start samotné. Ty, kdo Windows 8 nemají zrovna v lásce, je naprosto nutné upozornit na existenci záložky Windows 8 Settings.
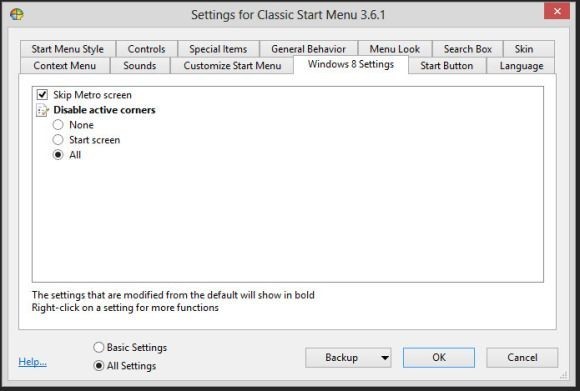
V této záložce totiž naleznete možnost, jež vám umožní přepnout možnost Disable active corners z hodnoty Start Screen na položku All, čímž zakážete zobrazování oken při najetí ukazatele myši do rohu obrazovky.
Poznámka z testování: Když se přepnete na možnost All Settings, pak získáte možnost upravovat speciální panel nástrojů Classic Explorer, který se má objevovat uvnitř programu File Explorer. Bohužel se nám při našich testech nikde nepodařilo tento panel nástrojů najít a ani jsme nezjistili, jak jej zobrazit, a tak se příliš nevzrušujte možností úprav panelu nástrojů, který potažmo možná ani neexistuje.
V příštím, závěrečném dílu seriálu si opět potvrdíme, že i u přizpůsobování operačního systému Windows 8 platí, že zdaleka vše není ideální. Zmíníme se totiž o nástrojích, které sice mnoho slibují, ale ve skutečnosti často zůstává jen u slibů.




























