Při vytváření dokumentu často oceníte, pokud máte možnost se dozvědět, co se v dokumentu změnilo – třeba proto, abyste mohli vámi provedené úpravy co možná nejrychleji vrátit zpět. Dalším a v současnosti pravděpodobně častějším důvodem k možnosti sledování změn v dokumentu je skutečnost, že na dokumentu pracuje více uživatelů, a je zřejmé, že o případných úpravách v dokumentu se daleko snáze diskutuje, když víte, kdo je navrhl.
Co se týče vzhledu, jakým se v dokumentu jednotlivé úpravy projevují, pak v tomto ohledu je výsledný výstup podobný tomu, jakým se kdysi dříve veškeré změny v dokumentu vyznačovaly na papír. Pokud třeba nějakou část dokumentu vymažete, pak se tato část zobrazí v podobě přeškrtnutého textu zvýrazněného jinou barvou.
Pro sledování změn provedených v dokumentu nabízí naprostá většina textových editorů možnost sledování změn. Verze pro Dokumenty Google se označuje jako Režim úprav. Jedná se o velmi jednoduchou a rychlou pomůcku, do které se dostanete velmi rychle a která disponuje zjednodušenou sadou možností, které si dozajista snadno osvojíte.
Co se dozvíte v článku
- Začněte sledovat změny v Dokumentech Google
- Vyzvěte ostatní k předkládání návrhů v Dokumentech Google
- Aktualizace navrhovaného textu
- Přijmutí nebo odmítnutí navrhovaného textu
- Zobrazení původního dokumentu
- Zobrazení náhledu dokumentu se všemi přijatými navrhovanými úpravami
- Porovnání funkce pro sledování změn v aplikaci Dokumenty Google a v aplikaci Microsoft Word
Začněte sledovat změny v Dokumentech Google
Na rozdíl od jiných textových editorů se v Dokumentech Google Režim úprav nenachází ani v nabídce Úpravy, ani v nabídce Nástroje. Místo toho se podívejte do pravého horního rohu obrazovky. Pod modrým tlačítkem Sdílet a avatarem vašeho účtu najdete světle modrou rozevírací nabídku s ikonou tužky a slovem Úpravy. (Pokud máte okno příliš malé, uvidíte pouze modrou ikonku tužky).
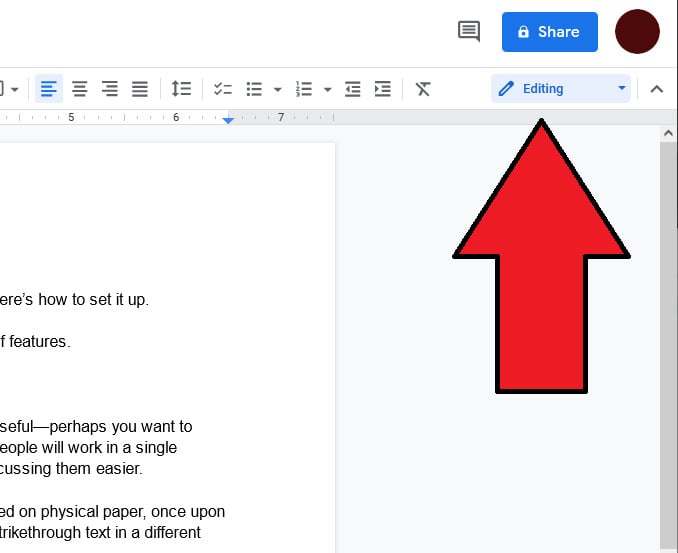
Ve výchozím nastavení se všechny dokumenty spouštějí v režimu úprav, kde se každá změna okamžitě stane trvalou součástí souboru. Když ale klepnete na již zmíněnou rozevírací nabídku s ikonkou tužky, můžete se přepnout z výchozího nastavení (tj. režimu úprav) režimu návrhu.
Jakmile se přepnete do tohoto režimu návrhu, bude od tohoto okamžiku každá změna (formátování, vymazání, vložení atd.) označena výraznou barvou a podél pravé strany dokumentu se zobrazí doprovodné pole pro komentář. Dokumenty Google přistupují ke sledovaným změnám se snahou o větší míru spolupráce, takže v každém z těchto komentářů můžete vést naprosto plnohodnotnou diskusi týkající se konkrétní úpravy.
Vyzvěte ostatní k předkládání návrhů v Dokumentech Google

Pokud chcete komukoliv umožnit úpravy vašeho dokumentu, musíte mu nejprve nastavit sdílení. Sdílení dokumentu povolíte klepnutím do nabídky Soubor, kde vyberete položku Sdílet, popřípadě můžete použít modré tlačítko Sdílet, které najdete v pravém horním rohu okna. Poté ještě vyplníte e-mailovou adresu uživatele, s nímž chcete dokument sdílet a přidáte jej tak do seznamu uživatelů, kteří mohou s dokumentem pracovat.
Vedle jména uživatele by se následně měla objevit rozbalovací nabídka pro oprávnění. Ve výchozím nastavení je nastaven režim úprav. Pokud chcete, můžete se přepnout do režimu návrhů, a to tak, že v nabídce zvolíte možnost Komentátor. Pokud jste již dokument sdíleli v režimu úprav, stačí znovu otevřít nabídku pro sdílení a klepnout na rozevírací nabídku oprávnění, změnit režim na režim návrhů a stisknout tlačítko Uložit.
Aktualizace navrhovaného textu
Jak bylo uvedeno výše, zobrazují se veškeré změny v dokumentu jinou barvou. Tyto změny můžete upravovat i kdykoliv později, a to v libovolném rozsahu. Při této činnosti však mějte na paměti, že veškeré změny, které provedete ve svém vlastním navrhovaném textu, se nesledují. Sledují se totiž pouze změny, které provedete při práci na cizím dokumentu.
Přijmutí nebo odmítnutí navrhovaného textu
Mějte rovněž na paměti, že přepnutí mezi režimem úprav a navrhování neznamená automatické přijetí nebo odmítnutí změn. Provedené změny je třeba zkontrolovat ručně, protože jen tak máte jistotu, že se všechny aktualizace promítnou do konečného dokumentu.
Přijmutí nebo odmítnutí jednotlivých konkrétních změn se provede klepnutím na příslušné pole s komentářem, kde změnu přijmete klepnutím na ikonku fajfky. Pokud chcete navrhovanou změnu odmítnout, klepněte na ikonku křížku.
Pokud jste si jisti, že chcete přijmout nebo odmítnout všechny změny, pak můžete tak učinit najednou, a to pomocí nabídky Nástroje > Zkontrolovat navrhované úpravy. V pravém horním rohu okna se zobrazí bílé vyskakovací okno, v němž se vám nabízí tlačítka Přijmout vše nebo Odmítnout vše. Před přijetím všech změn můžete pomocí šipek nahoru a dolů ve vyskakovacím okně zkontrolovat jednotlivé úpravy a ověřit, zda skutečně chcete všechny změny přijmout.
Pokud omylem stisknete nesprávné tlačítko, nic se neděje, protože můžete všechna chybná klepnutí vrátit, a to pomocí klávesové zkratky Ctrl + Z, popřípadě můžete použít nabídku Upravit > Vrátit zpět.

Zobrazení původního dokumentu
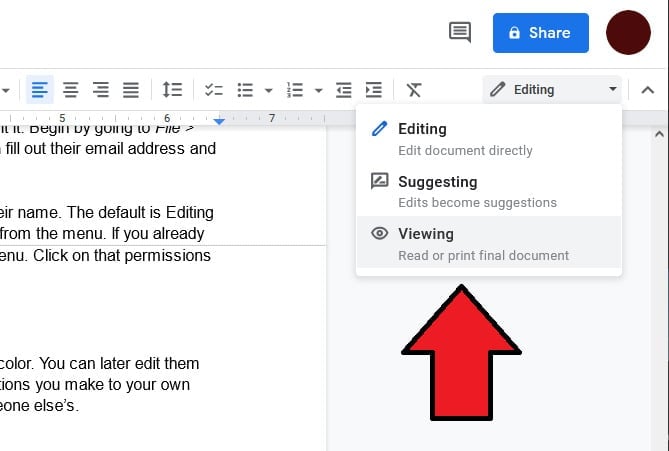
Někdy může nastat situace, kdy se budete chtít podívat, jak vypadal původní text, tj. text předtím, než v něm byly provedeny jakékoliv úpravy. Není v tom žádný problém: zřejmě nejrychleji původní verzi dokumentu bez úprav zobrazíte pomocí rozevírací nabídky, která se nachází pod tlačítkem Sdílet, kde vyberete položku Režim zobrazení. Dokumenty Google popisují tento režim jako režim, ve kterém si můžete přečíst konečnou verzi dokumentu. To je ovšem verze původní, ještě bez provedených změn, protože navržené změny v textu se nepovažují za součást souboru do okamžiku, dokud není změna přijata.
Další možnost vedoucí ke stejnému cíli je použití nabídky Nástroje > Zkontrolovat navrhované úpravy. Po klepnutí na zmiňovanou položku se v pravém horním rohu obrazovky zobrazí bílé vyskakovací okno, v jehož rozevírací nabídce pro náhled vyberte položku Odmítnout vše.
Zobrazení náhledu dokumentu se všemi přijatými navrhovanými úpravami
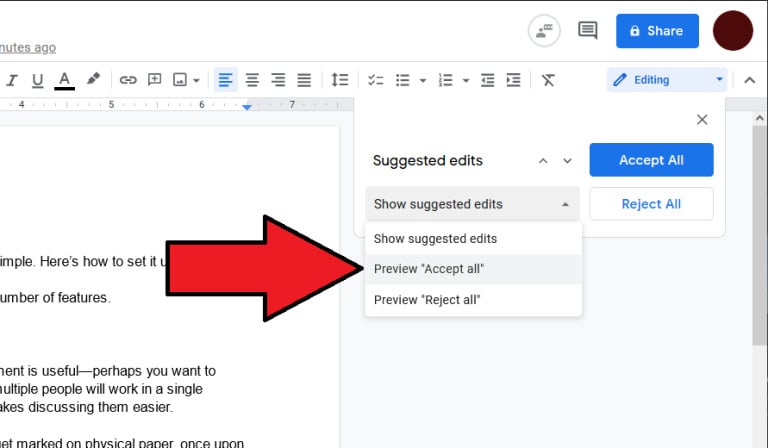
Tu a tam může nastat situace, kdy budete potřebovat se podívat, jak vypadá váš dokument se všemi přijatými návrhy – oceníte to zejména tehdy, když je úprav skutečně hodně a je tak velmi obtížné odhadnout, jak bude výsledný dokument vypadat.
V tomto případě přejděte do nabídky Nástroje > Zkontrolovat navrhované úpravy, čímž se v pravém horním rohu objeví bílé vyskakovací okno. Následně v tomto bílém vyskakovacím okně v rozevírací nabídce vyberte možnost Přijmout vše.
Porovnání funkce pro sledování změn v aplikaci Dokumenty Google a v aplikaci Microsoft Word
Režim návrhu v Dokumentech Google je sice podobný režimu návrhu ve webové verzi aplikace Microsoft Word, nicméně i přesto zde existuje však několik zásadních rozdílů.
- Režim návrhu v Dokumentech Google se vztahuje na všechny, kdo v dokumentu pracují, zatímco ve webové verzi aplikace Microsoft Word si můžete vybrat, zda chcete sledovat změny provedené všemi, nebo třeba jen vámi.
- Režim prohlížení Dokumentů Google zobrazuje dokument bez implementovaných navrhovaných změn. Tento režim v online verzi aplikace Microsoft Word naproti tomu zobrazuje náhled dokumentu se všemi přijatými změnami.
- Dokumenty Google umožňují zobrazit původní text bez začleněných návrhů, nicméně podle všeho to vypadá, že v online verzi aplikace Microsoft Word žádné takové zobrazení neexistuje.
- Webová verze aplikace Microsoft Word neumožňuje přijmout nebo odmítnout všechny změny najednou.

Pokud jde o srovnání Dokumentů Google s desktopovou verzí aplikace Microsoft Word, pak desktopová verze programu Microsoft Word nabízí, minimálně co se týče sledování změn, daleko více funkcí. Konkrétně se jedná například o tyto funkce:
- Možnost upravovat dokument se zapnutým sledováním změn, ale bez zobrazení značek. (Zobrazení je tím pádem nastaveno tak, aby se zobrazovaly všechny přijaté změny)
- Zjednodušené zobrazení značek
- Podokno pro prohlížení, které zobrazuje všechny změny ve zjednodušeném formátu
- Možnost zobrazit pouze určité druhy změn (různé formátování, změny textu atd.) – ostatní změny je možné dočasně skrýt.
Pokud ovšem hledáte aplikaci, která by se svojí funkčností a vybaveností blížila desktopové verzi programu Microsoft Word, pak zkuste dát šanci alternativnímu kancelářskému balíku LibreOffice, který lze stáhnout i používat zcela zdarma.
Printscreeny v textu jsou s dovolením převzaté z americké verze PCWorld.com



























