Není tomu až tak dlouho, kdy jediným způsobem, jak realizovat nějakou interakci s počítačovou hrou bylo vlastní hraní, tj. sedli jste si k počítači či konzoli a prostě jste hráli. Dobře – ještě tu byla možnost dívat se na to, jak hraje váš zkušenější kamarád nebo sourozenec, přičemž jste si pečlivě všímali všech chyb, kterých se při hraní dopustili.Toto se však během posledních let změnilo, a to díky celebritám herního světa na YouTube, náhlému vzrůstu obliby profesionálních e-sportů a možná největší zásluhu na proměně stylu a způsobu hraní počítačových her má služba Twitch zajišťující streaming her. Pojďme se tedy podívat, jak se dá pomocí služby Twitch streamovat hraní počítačových her.
Prostředek číslo 1: Konfigurace herního streamu
Začneme přidáním toho nejdůležitějšího prvku ve scéně, kterým je herní okno.
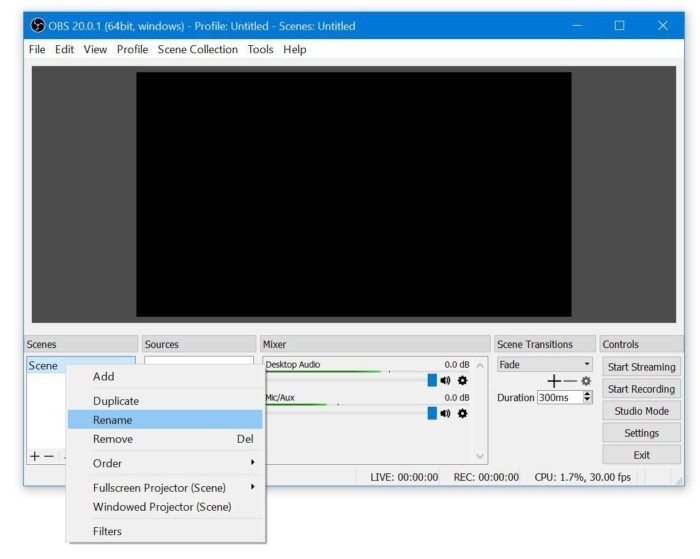
Ještě předtím si však přejmenujeme naši scénu na nějaký pro nás výstižnější název. Pod již popisovaným oknem ve tvaru poštovní schránky klepněte pravým tlačítkem myši na položku Scene, která se v okně programu OBS nachází v panelu vlevo dole. Z místní nabídky, která se vzápětí zobrazí, pak vyberte položku Rename a přiřaďte scéně nějaký výstižnější název. V našem případě jsme se rozhodli streamovat hru The Witcher 3, a tak scénu pojmenujeme podle této hry.
Nyní přidáme herní vlákno. Spusťte hru a jakmile hra běží, stiskněte klávesovou zkratku Alt + Tab, abyste se přesunuli zpět do okna programu OBS. Přitom nezáleží, zda hra běží v okně, nebo v režimu celé obrazovky.
Tip: Uživatelům, kteří používají u počítače více monitorů, se doporučuje, aby okno programu OBS Studio během instalace zobrazili na druhý monitor. Díky tomu budou mít lepší přehled o tom, co se právě děje.

V dalším kroku přidáme nový prostředek. Klepněte v panelu Sources na znaménko + a z nabídky, která se vzápětí zobrazí, zvolte položku Game Capture. Za okamžik se otevře další okno, v němž ale pouze stiskněte tlačítko OK, což způsobí zobrazení třetího okna.
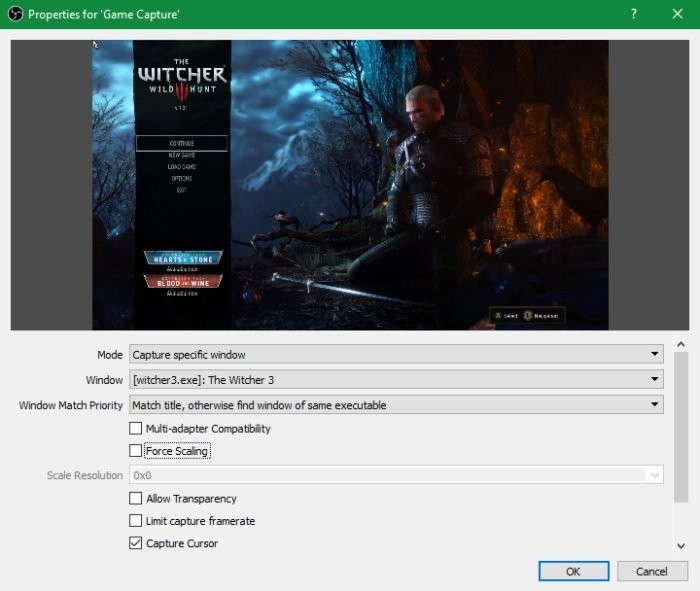
Toto okno je okno vlastností, kam budeme hru přidávat. V horní části okna proto klepněte na rozevírací nabídku, která se nachází vedle položky mode a zde vyberte možnost Capture specific window. Potom v rozevírací nabídce Window vyberte spustitelný soubor hry – ten by zde měl být uveden, protože hra již běží. V našem případě se bude jednat o soubor witcher3.exe.




























