Vaše dokumenty, tabulky i prezentace si bezesporu zaslouží, aby byly doplněny těmi nejlepšími a nejlépe zpracovanými obrázky, ať už se jedná o kreativně zpracované logo firmy, přesvědčivě působící tabulky či atraktivně upravené fotografie. Jednotlivé aplikace kancelářského balíku Microsoft Office totiž disponují skvělými nástroji pro využívání obrázků ve vašich dokumentech, naneštěstí nejsou tyto funkce ve valné většině příliš známé.
Veškeré tipy v tomto článku jsou primárně určeny pro Microsoft Office 2010, nicméně podobné nástroje najdete i ve starších edicích balíku Microsoft Office.
1. díl: Jak zkrotit chybné chování obrázků ve Wordu
2. díl: Vložení obrázku do kruhu, srdce či jiného tvaru
3. díl: Zalomení textu okolo nebo přes obrázek
4. díl: Používání podpisů a znaků v podobě klipartu
5. díl: Používání obrázkových grafů v Excelu
6. díl: Vkládání obrázků na pozadí grafu či listu
7. díl: Přidání loga do dokumentu v Excelu určenému pro tisk
8. díl: Uložení listu sešitu v Excelu v podobě obrázku
9) Vytváření obrázkových map v Powerpointu
Když umístíte v Powerpointu na snímek nějaký obrázek, pak k němu můžete přidat místa, na něž lze kliknout. Těchto míst může být takřka libovolné množství, takže se tímto způsobem dá velmi snadno vytvořit obrázková mapa použitelná následně třeba na webu. Začněte vložením obrázku do prázdného snímku a následně vyberte nabídku Vložení/Obrazce, kde zvolte takový obrazec, jehož tvar odpovídá tvaru, na nějž se má později klikat. Poté přetáhněte tvar na obrázek.
V dalším kroku opět vyberte nabídku Nástroje kreslení/Formát/Výplň obrazce/Bez výplně, abyste zajistili, že obrazec nebude viditelný. Se stále vybraným obrazcem pak zvolte nabídku Vložení/Akce a vyberte akci, která se má vykonat, když uživatel klepne na obrazec, například přesun na jiný snímek nebo na nějakou adresu URL. Poté ještě zaškrtněte položku Zvýraznit při kliknutí a stiskněte tlačítko OK.
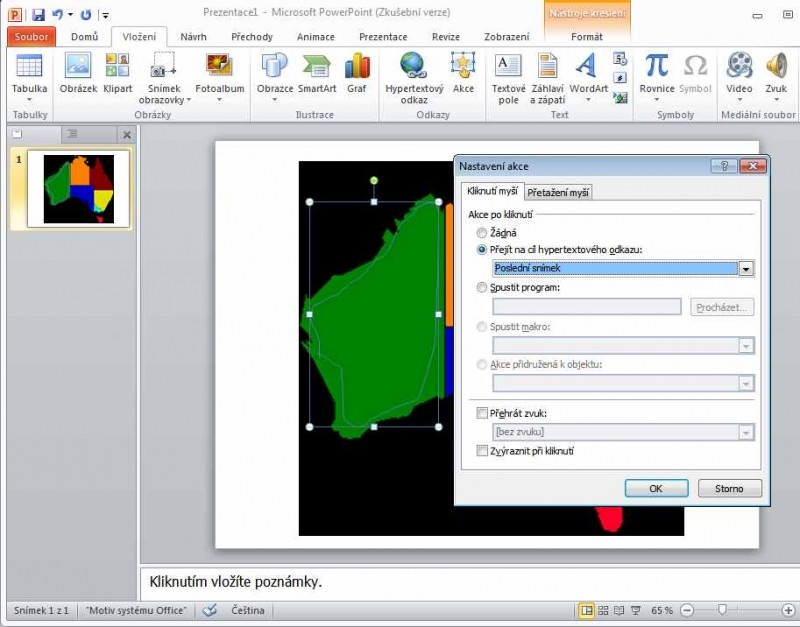
Do snímku samozřejmě můžete vložit vícero obrazců, na něž se dá klikat. Jejich správnou funkčnost pak nejsnáze otestujete spuštěním prezentace. Když tedy umístíte ukazatel myši na oblast, kde je možné klepnout, a kliknete, provede se vámi požadovaná akce.
Pokud chcete, můžete u jednotlivých oblastí nastavit barvu či částečnou průhlednost, okraje či dokonce upozornění v podobě textu.
Úvodní foto: © Yuri Arcurs - Fotolia.com




























