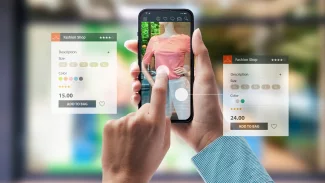Ačkoliv Microsoft obohatil kancelářský balík Office o pás karet z důvodu snazšího přístupu k funkcím, některé vlastnosti jsou stále skryty, i když mohou výrazně usnadnit práci.
1. díl - Linky položek formuláře, obrácené pořadí tisku
2. díl - Automatické sekvenční číslování
3. díl - Uložte obrázek jako Building Blocks, Vytvořte ikony pro vkládání symbolů
4. díl - Přidejte či odebert slova ze slovníku, Opravte formátování vkládaného textu
6) Přidejte či odeberte slova ze slovníku
MS Word poskytuje nástroj na editaci výrazů uložených v jeho vestavěném slovníku, avšak neumožňuje hromadné změny, vždy lze editovat pouze jedno slovo. Nástroj naleznete v menu Soubor, kde zvolte Možnosti, následně v pravém panelu vyberte Kontrola pravopisu a mluvnice a klikněte na tlačítko Vlastní slovníky. Zde zvolte slovník CUSTOM.DIC a klikněte na tlačítko Upravit seznam slov.

V dialogovém okně uvidíte seznam doposud přidaných slov. Uložené výrazy můžete mazat a samozřejmě slovník doplňovat o výrazy nové.
Pokud však plánujete slovník rozšířit o větší množství slov, které máte například uloženy v souboru, vkládání jednotlivých slov nebude představovat nejšťastnější řešení. Se slovníkem však můžete také pracovat jako s textovým souborem a otevřít jej v libovolném editoru. Lokalizujte ve svém počítači soubor CUSTOM.DIC, který pravděpodobně najdete pod cestou C:\Users\jmeno_uctu\AppData\Roaming\Microsoft\UProof\ (případně využijte nástroj pro hledání souborů a složek). Se souborem se pracuje mnohem příjemněji, pouze dodržujte stanovený formát - tedy vždy jedno slovo na jeden řádek.
7) Opravte formátování vkládaného textu
Při kopírování textového obsahu z webových stránek či emailů do dokumentu programu MS Word si můžete všimnout, že ne vždy je výsledný text pěkně zarovnán k levému okraji či je znehodnocen přebytečnými mezerami. Přebytečné mezery lze odstranit poměrně snadno. Označte celý vložený text a stiskněte klávesovou zkratku Ctrl+E a následně Ctrl+L. Tyto příkazy text nejprve vycentrují, následně zarovnají k levému okraji a zbaví jej přebytečných mezer.
Pakliže se vám společně s vkládaným textem zobrazuje nežádoucí linka u levého okraje, můžete se jí zbavit prostřednictvím karty Revize a volby Přijmout všechny změny v dokumentu pod ikonou Přijmout.

Dalším častým úkonem bývá kopírování textu, který je na zdrojovém webu uložen v tabulce. Po zkopírování do MS Word se vám v dokumentu pravděpodobně zobrazí i tabulka, která může být nežádoucí. Pokud si ji přejete odstranit a zachovat holý text, nejprve tabulku označte (čímž se v pásu karet zpřístupní sekce Nástroje tabulky), následně přepněte na kartu Rozložení v sekci Nástroje tabulky a zvolte možnost Převést na text. Z dialogového okna nakonec vyberte oddělovač textu z jednotlivých buněk (například středník) a potvrďte tlačítkem OK.
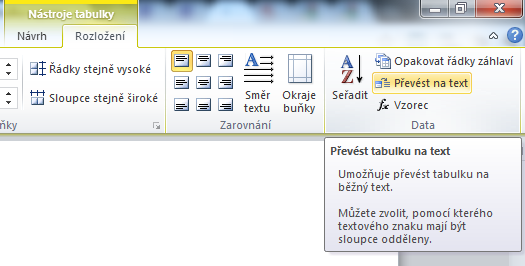
V příštím závěrečném díle si ukážeme, jak efektivně opakovat předchozí příkazy a jak kopírovat formátování obrázků.