Možná také patříte mezi tu spoustu uživatelů, kterým Excel učaroval poté, co pochopili propracované a komplexní funkce vzorců, které nabízí. Vzhledem k tomu, že k výsledkům výpočtů je možné se dostat více způsoby, můžete se sami rozhodnout, která varianta vám vyhovuje nejvíce. Typickým příkladem je zadávání vzorců a provádění výpočtů v Excelu, které se právě dá provádět několika způsoby.
3. =PROČISTIT
Funkce PROČISTIT vám ušetří spoustu času, pokud při práci neustále do Excelu importujete nebo vkládáte text, například z databáze, internetové stránky, textového procesoru či jiného textově orientovaného programu. Velmi často je takový text zaplněn zbytečnými mezerami roztroušenými po celém bloku takového textu. Funkce PROČISTIT takové zbytečné mezery odstraní doslova za okamžiku. V tomto případě stačí vzorec jen jednou a pak jej zkopírovat na konec seznamu.
Příklad: =PROČISTIT doplnit adresu buňky uzavřenou v závorkách.
Vzorec: =PROČISTIT(A39)
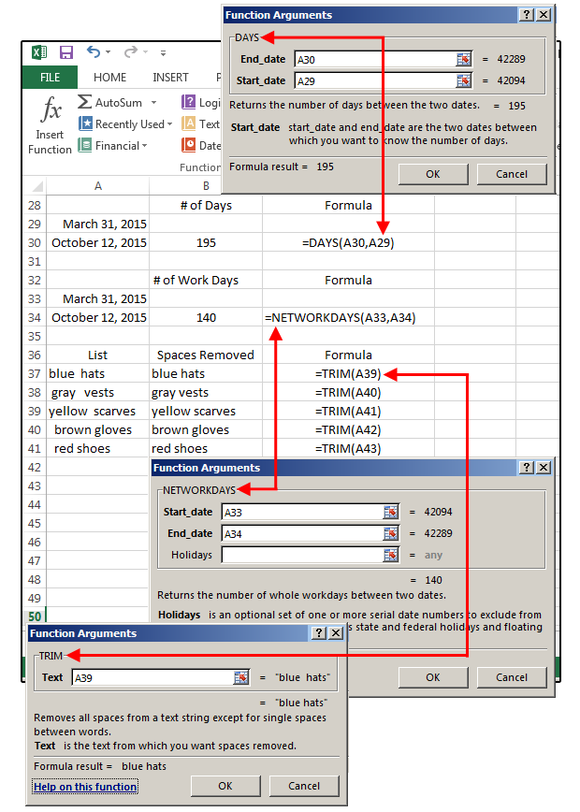
4. =CONCATENATE
Další šikovná funkce, kterou oceníte, pokud provádíte import textu do Excelu. Tento vzorec spojuje (slučuje) obsah dvou či více polí do jednoho. Typickým příkladem jsou databáze, kde jsou data, časy, telefonní čísla a další datové záznamy často zapsány v samostatných polích, což je skutečně dosti často problém. Pokud budete chtít mezi jednotlivá pole vložit mezery nebo nějaká interpunkční znaménka, pak tato data jednoduše uzavřete do uvozovek.
Příklad: =CONCATENATE plus (den, „. “, měsíc,„. “, rok) kde den, měsíc a rok jsou adresy buněk a uvnitř uvozovek je mezera a čárka.
Vzorec: Pro data použijte: =CONCATENATE(E33,“. “, F33,“. “,G33)
Vzorec: Pro telefonní čísla použijte: =CONCATENATE(E37,“ “,F37,“ “,G37)
5. =DATUMHODN
Funkce =DATUMHODN převádí výše uvedený vzorec do podoby data ve formátu Excelu, což je operace, kterou je nutno provést, pokud chcete datum použít při výpočtech. Je to velmi snadné: Nejprve vyberte ze seznamu vzorců funkci DATUMHODN. Následně v dialogovém okně klepněte do pole Datum, vyberte v listu příslušnou buňku, zadání potvrďte stiskem tlačítka OK, a nakonec vzorec zkopírujte i pro ostatní buňky. Výstupem jsou v Excelu celá čísla, která musíte následně převést do podoby data pomocí nabídky Domů>sekce Buňky>Formát>Formát buněk>Datum a nakonec vybrat ze seznamu vhodný formát data.
Vzorec: =DATUMHODN(H33)





























