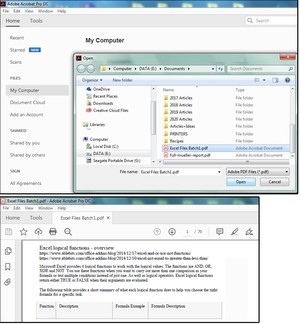Úprava souborů PDF v programu Microsoft Word se zase o něco více zjednodušila, když firma Microsoft přidala do Wordu počínaje verzí Word 2016 další možnosti. Ostatně poměrně slušnými možnostmi při práci se soubory PDF disponuje i internetový prohlížeč Edge.
Převod několika souborů ve formátu Microsoft Word do jednoho souboru formátu PDF
Se soubory ve formátu PDF a programem Word můžete dělat i další věci. Pokud například potřebujete poslat kolegovi nebo klientovi několik souborů Wordu, pak asi nejrychleji, nejsnáze a nejefektivněji tento úkol provedete tak, že vytvoříte jeden soubor PDF, který bude obsahovat obsah všech jednotlivých souborů. Program Adobe Acrobat tuto akci zvládne v několika jednoduchých krocích a za několik sekund.
1. Spusťte (nebo se přihlaste) do svého programu Adobe Acrobat.
2. Na stránce Home vyberte položku Create PDF.
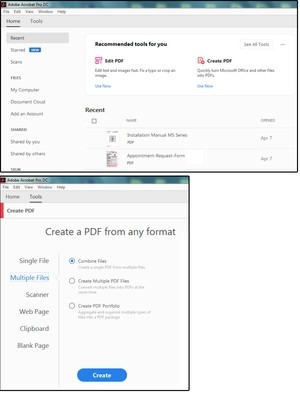
3. Na další obrazovce klepněte do nabídky MultipleFiles > CombineFiles.
4. Na následující obrazovce stiskněte tlačítko AddFiles.
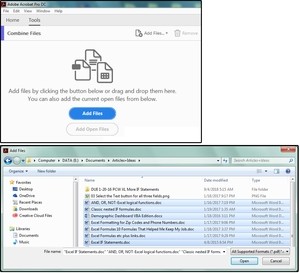
5. Nyní se přesuňte na disk a složku, kde se nachází soubory pro vytvoření dávky a vyberte všechny soubory, které chcete zahrnout do výsledného (dávkového) souboru obsahujícího vybrané soubory.
6. Program Acrobat nyní vybrané soubory zobrazí na další obrazovce. Stiskněte vpravo nahoře tlačítko Combine.
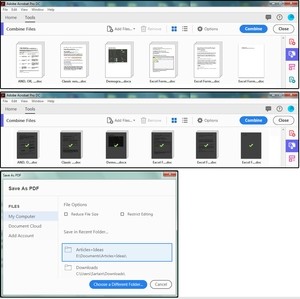
7. Když nyní bude program Acrobat slučovat vybrané soubory, ikonky zčernají a zobrazí zelené značku se zaškrtnutím, která naznačuje, že byly vybrány všechny cílové soubory.
8. Na další obrazovce (Save As PDF) klepněte na tlačítko Choose a DifferentFolder.
9. Přesuňte se na disk a složku, do níž chcete uložit výsledný soubor PDF obsahující soubory z dávky, zadejte přes název programu Acrobat (Binder1) nový název souboru a zadání potvrďte stiskem tlačítka Save.
10. Soubor se uloží na disk do zadané složky jako soubor s příponou PDF. Poté se zobrazí na obrazovce s novým názvem souboru. Níže si pak můžete prohlédnout soubory, z nichž se soubor PDF vytvářel.
11. Nyní můžete soubory Wordu sloučené do jednoho souboru PDF poslat e-mailem.