Používání místní nabídky vyvolávané pomocí pravého tlačítka myši patří v operačním systému Windows mezi ty nejpoužívanější operace, které běžní uživatelé provádí. Místní nabídka se používá pro kopírování souborů, vyjmutí textu či pro práci s vlastnostmi nejrůznějších prvků operačního systému. Nicméně pro nás je přehled všech těchto možností stále nedostatečný, a proto jsme hledali nějakou možnost, která by nám zajistila přidání dalších operací do této místní nabídky. Pokud jste na tom stejně jako my, pak rozhodně nesmíte opomenout nástroj Right Click Enhancer.
Jedná se o program, který v sobě obsahuje několik miniaturních programů. My se však v tomto článku budeme věnovat pouze jednomu, a to programu Right Click Tweaker. Jedná se o nástroj, který vám pomůže do místní nabídky vyvolávané pravým tlačítkem myši přidat celou řadu bezpochyby velmi užitečných funkcí.

Ze všeho nejdříve je třeba, abyste si stáhli a nainstalovali program Right Click Enhancer. Od tohoto programu sice existuje propracovaná profesionální verze, nicméně nás v tuto chvíli bude zajímat verze, která je dostupná zdarma. Po jejím stažení a instalaci se program spustí automaticky. Pokud by se tak náhodou nestalo, pak jej naleznete v seznamu aplikací v nabídce Start.
Po spuštění programu klepněte vpravo nahoře na nástroj Right Click Tweaker. Vzápětí se zobrazí další okno, které bude obsahovat všechny druhy různých možností. Abyste si mohli přečíst a abyste pochopili každou funkci, doporučujeme vám, abyste si okno zvětšili – jen tak uvidíte popisky vysvětlující každou jednotlivou funkci.
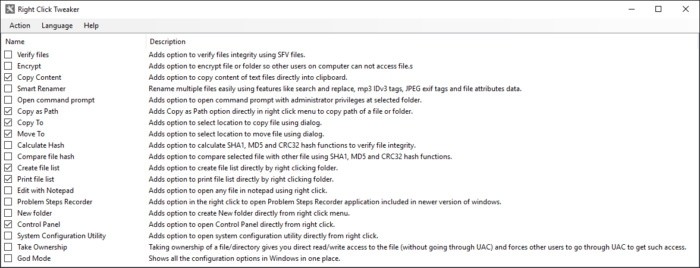
Nyní je třeba, abyste povolili všechny funkce, které si budete přát umístit do místní nabídky. Některým položkám budete pravděpodobně muset věnovat daleko větší pozornost, abyste se rozhodli, zda je skutečně budete chtít do místní nabídky zahrnout. Jednou z nich pravděpodobně bude možnost Copy as Path, která vám umožní zkopírovat přesné umístění souboru nebo složky na vašem pevném disku. Volby Copy To a Move To vám mohou usnadnit přesun souborů ve vašem souborovém systému, a volba Print file list vám umožní automaticky vytisknout seznam souborů obsažených ve vámi zadané složce na vaší tiskárně.
Po výběru všech vámi požadovaných možností postačí, když prostě zavřete všechna okna programu. Nenajdete zde totiž žádná tlačítka pro uložení nebo zrušení nastavení – všechny operace probíhají v reálném čase naprosto automaticky. Ještě je třeba připomenout, že všechny vámi zadané volby v místní nabídce budou fungovat i bez spuštěného programu Right Click Enhancer.
Při testování jednotlivých nastavení ve Windows 10 jsme zjistili, že řada funkcí pracuje naprosto bez problémů, ovšem najdou se i takové, jejichž používání je přinejmenším problematické. Je možné, že příčinou těchto potíží mohou být nedostatky v našem operačním systému, některé volby zase nám jednoduše nedělaly vůbec nic. Nicméně ať je to, jak je, možnost přidávání dalších funkcí do místní nabídky pomocí programu Right Click Tweaker stojí v každém případě minimálně za vyzkoušení.





























