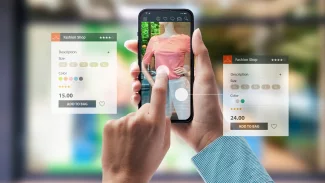Představte si následující situaci: pracujete na počítači a najednou zjišťujete, že je nějaký zpomalený, a přitom k tomu nemá žádný zvláštní důvod. Není divu – vždyť sem tam klepnete na nějakou ikonku, běžně pracujete v operačním systému Windows, a to aniž byste prováděli kdovíjak výpočetně náročné operace, ale počítač z nějakého prazvláštního důvodu nereaguje tak rychle jako obvykle.
Co se tedy děje, když neděláte nic náročného, jako je například úprava videa? Příčina může být paradoxně velmi prozaická: v počítačích s operačním systémem Windows běží doslova desítky různých procesů, které zabírají šířku pásma jednotky CPU i systémovou paměť. Když tedy máte pocit, že se vám počítač nějak zpomaluje, určitě vás bude zajímat, kde je příčina, resp. co tak zatěžuje systémové prostředky vašeho počítače.
Kontrola využití systémových prostředků počítače v aplikaci Správce úloh
Při hledání příčiny pomalejšího chování počítače doporučujeme začít aplikací Správce úloh – jedná se o velmi vydařený nástroj, který je standardní součástí operačního systému Windows, který dokáže zobrazit bezpočet různých statistik a údajů týkajících se chování počítače, aktuálně spuštěné programy a spoustu dalších funkcí.
Program Správce úloh nejsnáze spustíte pomocí jedné z následujících klávesových zkratek:
- Ctrl + Shift + Escape
- Ctrl + Alt + Delete, přičemž v tomto případě je ještě třeba vybrat z nabízených možností položku Správce úloh.
Další možnost spuštění aplikace Správce úloh pak spočívá v použití nabídky Start nebo Hlavního panelu:
- Klepněte pravým tlačítkem myši na tlačítko Windows a z místní nabídky, která se objeví, vyberte položku Správce úloh.
- Klepněte pravým tlačítkem myši na Hlavní panel a z místní nabídky, která se objeví, vyberte položku Správce úloh.
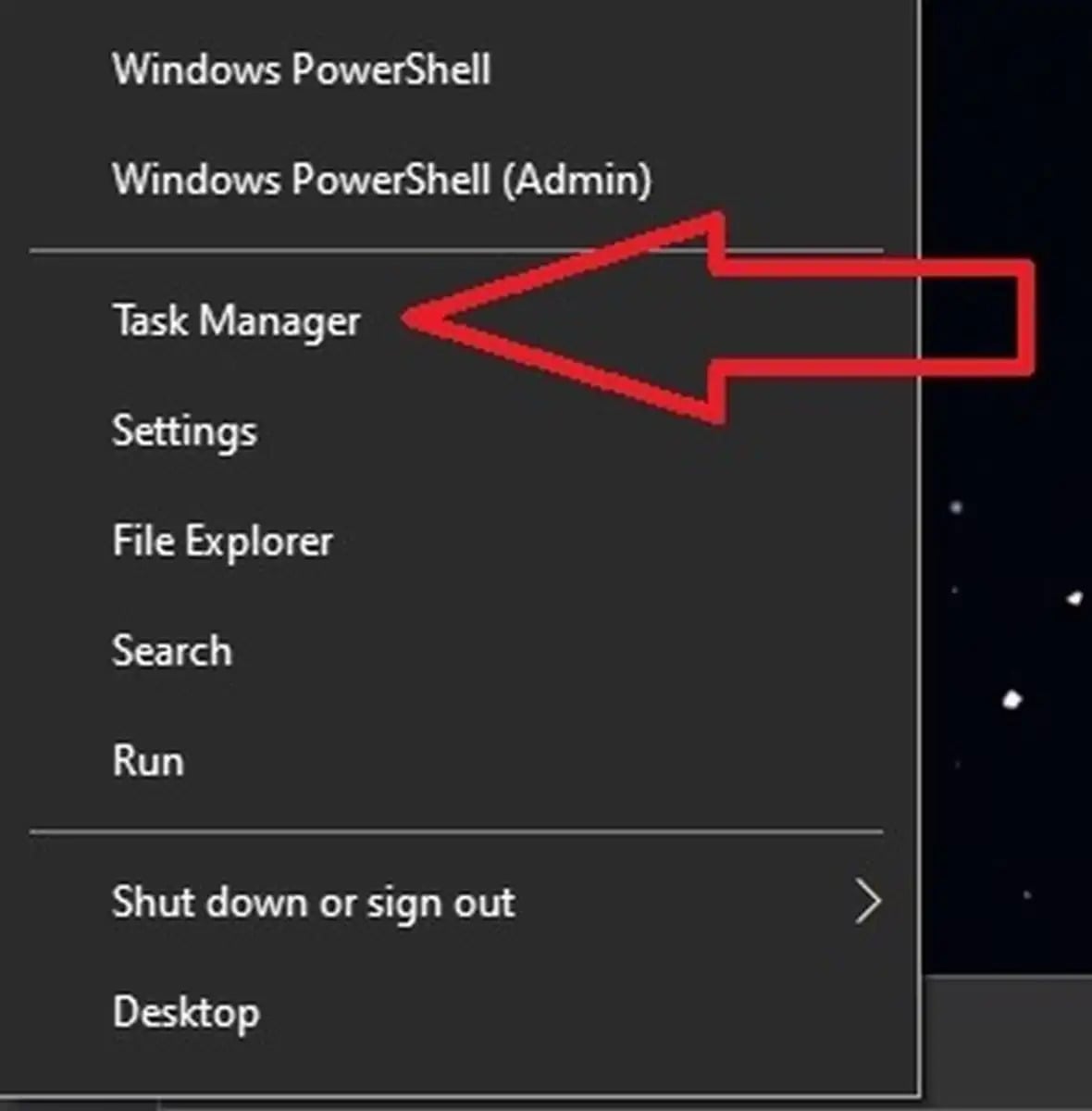
Jakmile se vám zobrazí okno programu Správce úloh, nastává ten správný čas k tomu, abyste se pozorně podívali na jeho obsah a začali pátrat po příčinách zpomalení vašeho počítače.
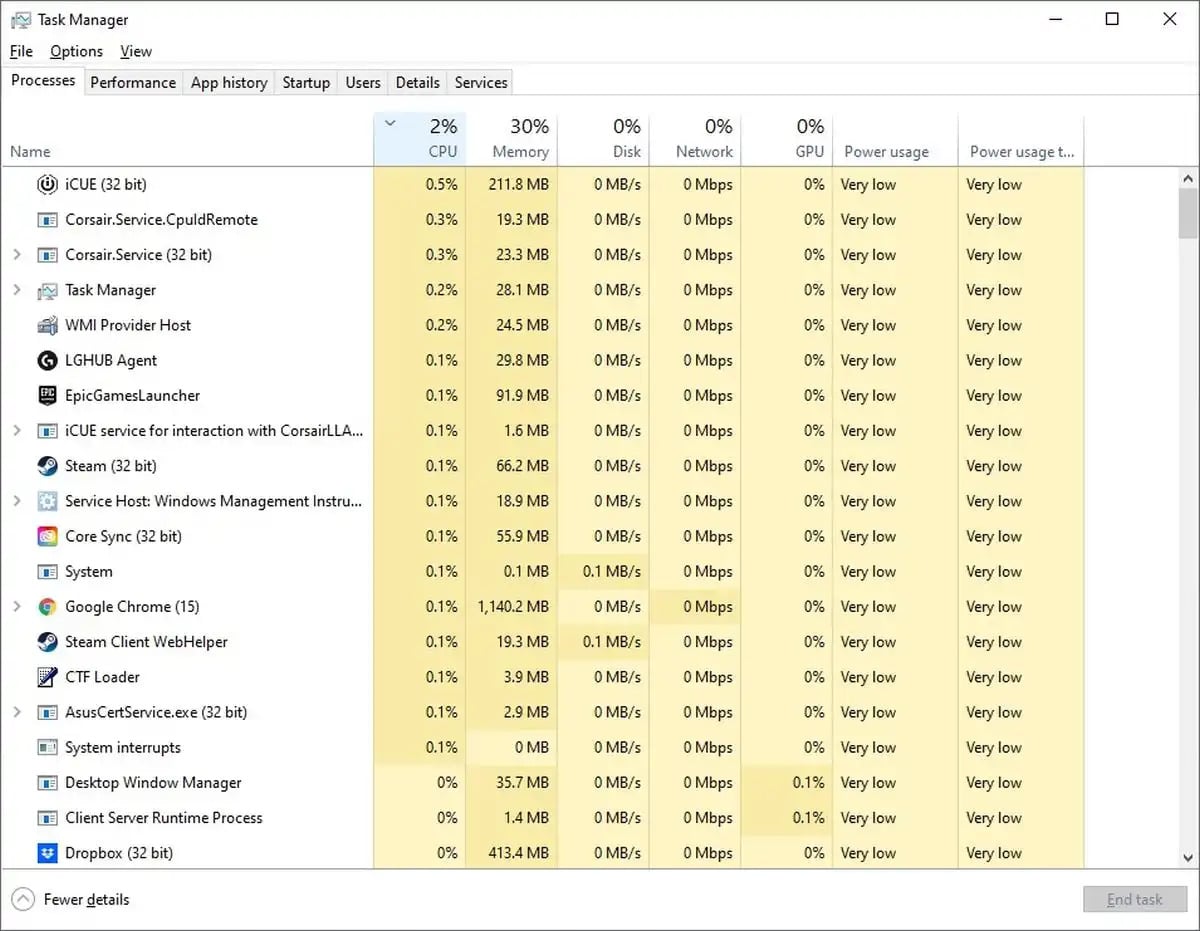
Pozornost věnujte prvním dvěma svislým sloupcům s názvy Procesor a Paměť. Když klepnete na záhlaví některého sloupce, seřadí se vám běžící procesy podle použitých prostředků – od těch, které zabírají nejvíce prostředků po ty, které zabírají nejméně, a naopak.
Pojďme si uvést konkrétní příklad: Všimnete si, že ve sloupci Paměť je uvedena hodnota 30 procent, což znamená, že operační paměť RAM počítače je obsazena ze třiceti procent. Když nyní klepnete na horní část sloupce, seřadí se vám procesy od těch, které jsou na operační paměť RAM nejnáročnější, až po ty, které jsou naopak náročné nejméně. A co neuvidíte: na prvním místě je Google Chrome! Že byste to nikdy nečekali (to je samozřejmě sarkasmus).
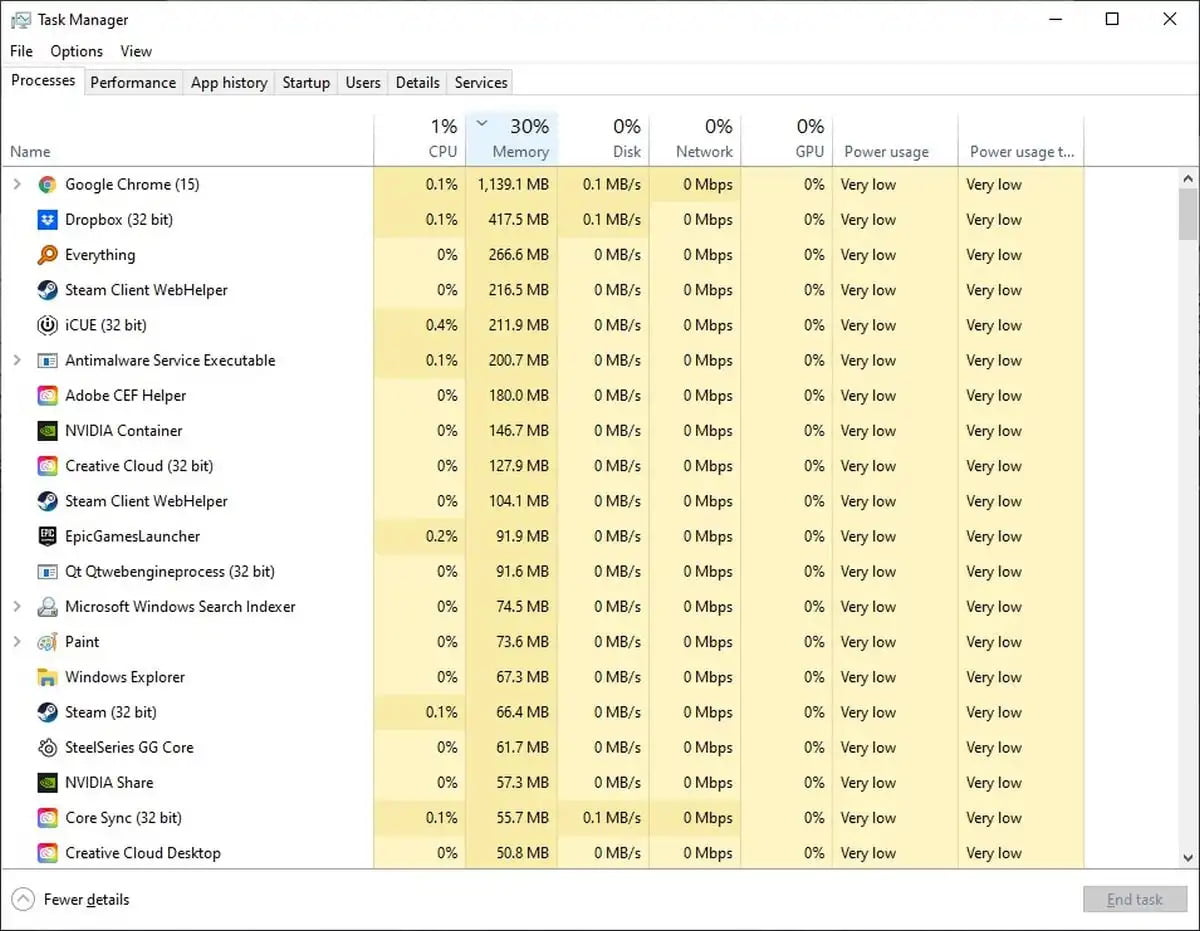
V tomto konkrétním případě nám vůbec nevadí, že Google Chrome zabere 1 GB operační paměti RAM, protože v počítači je nainstalováno celkem 32 GB RAM. V opačném případě stačí na takovou položku klepnout pravým tlačítkem myši a vybrat možnost Ukončit úlohu.
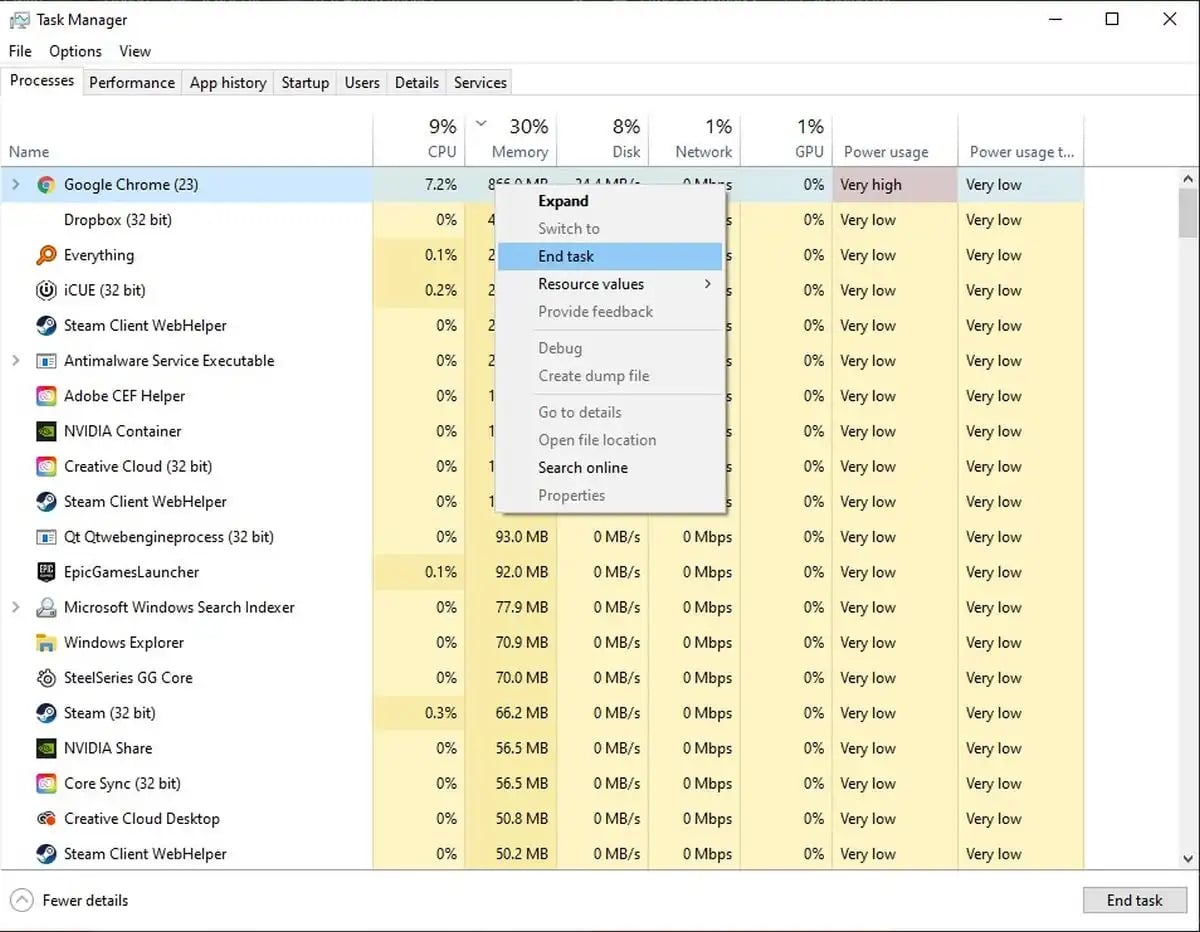
Pokud vybraná aplikace vytěžuje počítač skutečně přespříliš, pak ji operační systém Windows automaticky zvýrazní. Onu relativní závažnost spotřeby systémových prostředků operační systém zvýrazňuje různými barvami, konkrétně žlutou, oranžovou nebo červenou. Nicméně skutečnost, že nějaká aplikace využívá nadměrné využívání prostředků, nemusí znamenat, že je něco špatně, pokud takovou aplikaci spouštíte záměrně.
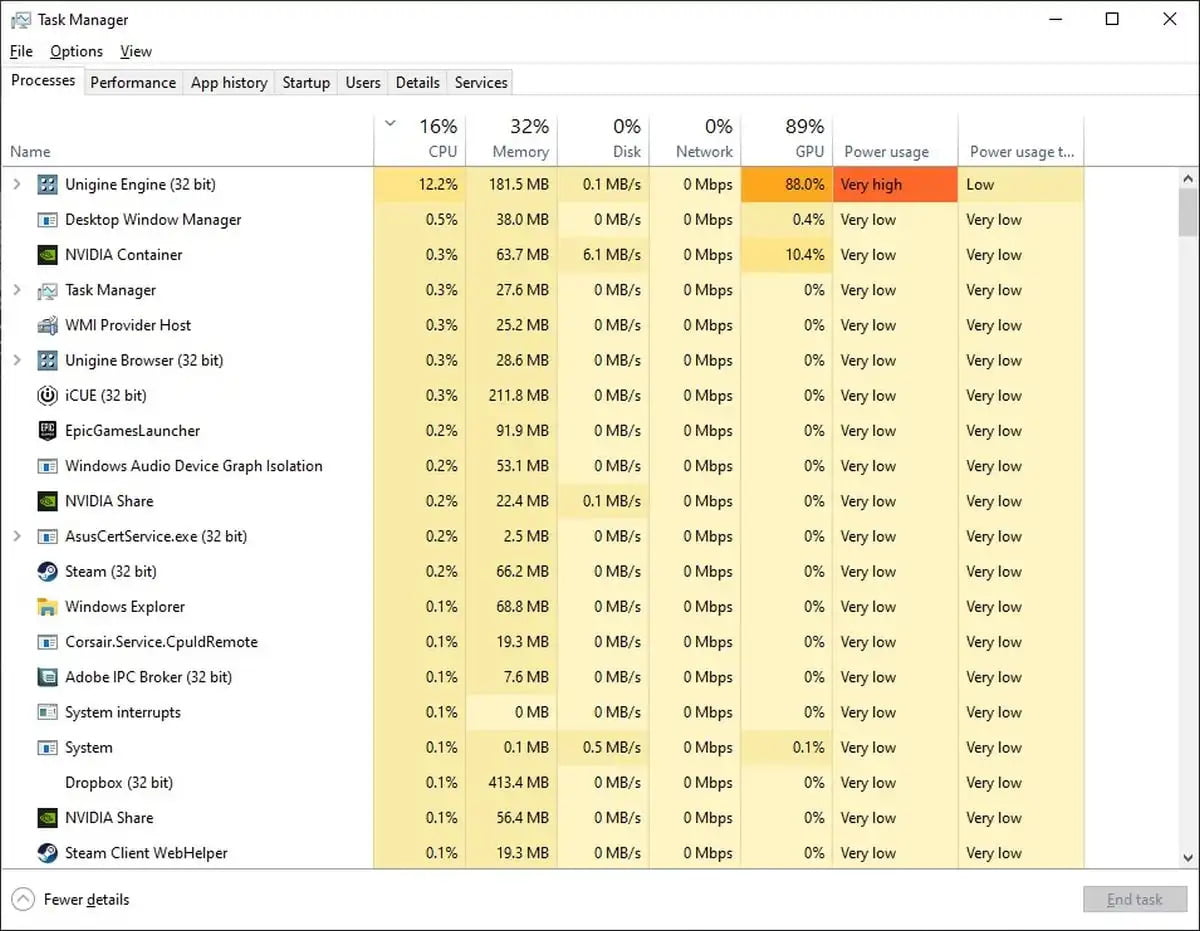
V programu Správce úloh tedy můžete velmi snadno zjišťovat, co se v operačním systému děje, a v případě potřeby odpovídajícím způsobem zareagovat. Počítejte ovšem také s tím, že operační systém Windows sám v případě potřeby spouští různé systémové procesy, které mají za cíl například indexovat soubory nebo provádět kontrolu systému či přerušení. I tyto operace mohou způsobit náhlé zpomalení činnosti počítače. Pokud zjistíte, že nějaký program vytěžuje systémové prostředky počítače, ale nemáte možnost takovou úlohu jednoduše ukončit, můžete počítač vždy restartovat a poté v programu Správce úloh zkontrolovat, zda stále běží.
Vytvoření plovoucího okna s údaji o aktuálním využití jádra CPU
V programu Správce úloh můžete rovněž sledovat využití jednotky CPU v reálném čase a současně ušetřit na obrazovce nějakou tu trochu místa. Program Správce úloh totiž umožňuje vytvořit tzv. plovoucí okno se souhrnným zobrazením. Toto okno vytvoříte tak, že klepnete v programu Správce úloh na záložku Výkon, poté klepnete na položku Procesor, následně přesunete kurzor myši na grafy zobrazující aktuální zatížení jádra procesoru, klepnete pravým tlačítkem myši a z místní nabídky, která se za okamžik objeví, vyberete možnost Souhrnné zobrazení grafu. Zobrazí se plovoucí okno, jehož velikost můžete nastavit tak, aby se přizpůsobilo pracovní ploše – skutečně a vydařený doplněk!

Podrobnější informace poskytne program Sledování prostředků
Pokud vám nestačí informace, které vám poskytuje Správce úloh, pak vězte, že operační systém Windows má pro tyto případy v záloze ještě jeden nástroj poněkud těžšího kalibru, který dokáže zobrazit o stavu jednotky CPU a operační paměti RAM o něco více informací.
Tento program se nazývá Sledování prostředků a spustíte jej tak, že klepnete na tlačítko Start pravým tlačítkem myši a z místní nabídky, která se vzápětí zobrazí, vyberete příkaz Spustit, do jehož dialogového okna zadáte příkaz Resmon.
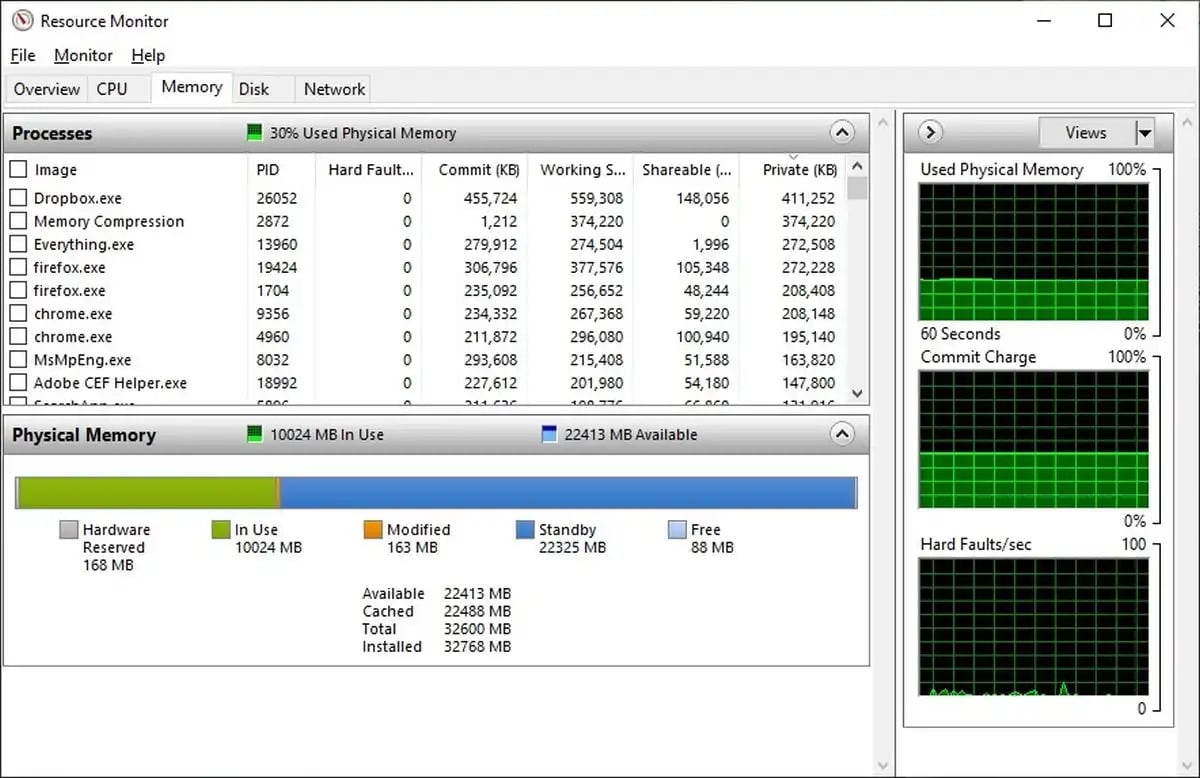
Pokud vás zajímá pouze využití jednotky CPU, pak podle našeho názoru zcela vystačíte s programem Správce úloh. Program Sledování prostředků oceníte zejména v případě, když vás zajímá využití operační paměti RAM. Jeho velmi praktické grafické rozhraní vám zobrazí, kolik operační paměti RAM je aktuálně využíváno, které programy tuto operační paměť RAM využívají, a také údaje o tom, kolik operační paměti je k dispozici, kolik je jí nainstalováno a mnoho dalšího. Dále se můžete podívat, kolik operační paměti ten který program využívá, a dokonce automaticky vyhledat vybraný program na Internetu, pokud si nejste jisti, proč je vůbec spuštěn nebo o jaký program se vůbec jedná.
Výborně, ale přesto bych ocenil ještě více informací
Všechny postupy, které jsme popsali výše, jsou podle našeho názoru více než dostatečné k tomu, abyste zjistili, kdo že to vlastně využívá vaši jednotku CPU a operační paměť RAM. Pokud ale patříte mezi ten typ uživatelů, který si říká: „To je skvělé, ale jakou vlastně mám v počítači jednotku CPU a jak rychlou mám operační paměť RAM?“, pak nezoufejte, protože máme něco i pro vás. Pokud se chcete opravdu, ale opravdu ponořit do všech zákoutí svého počítače, vyzkoušejte program HWINfo.
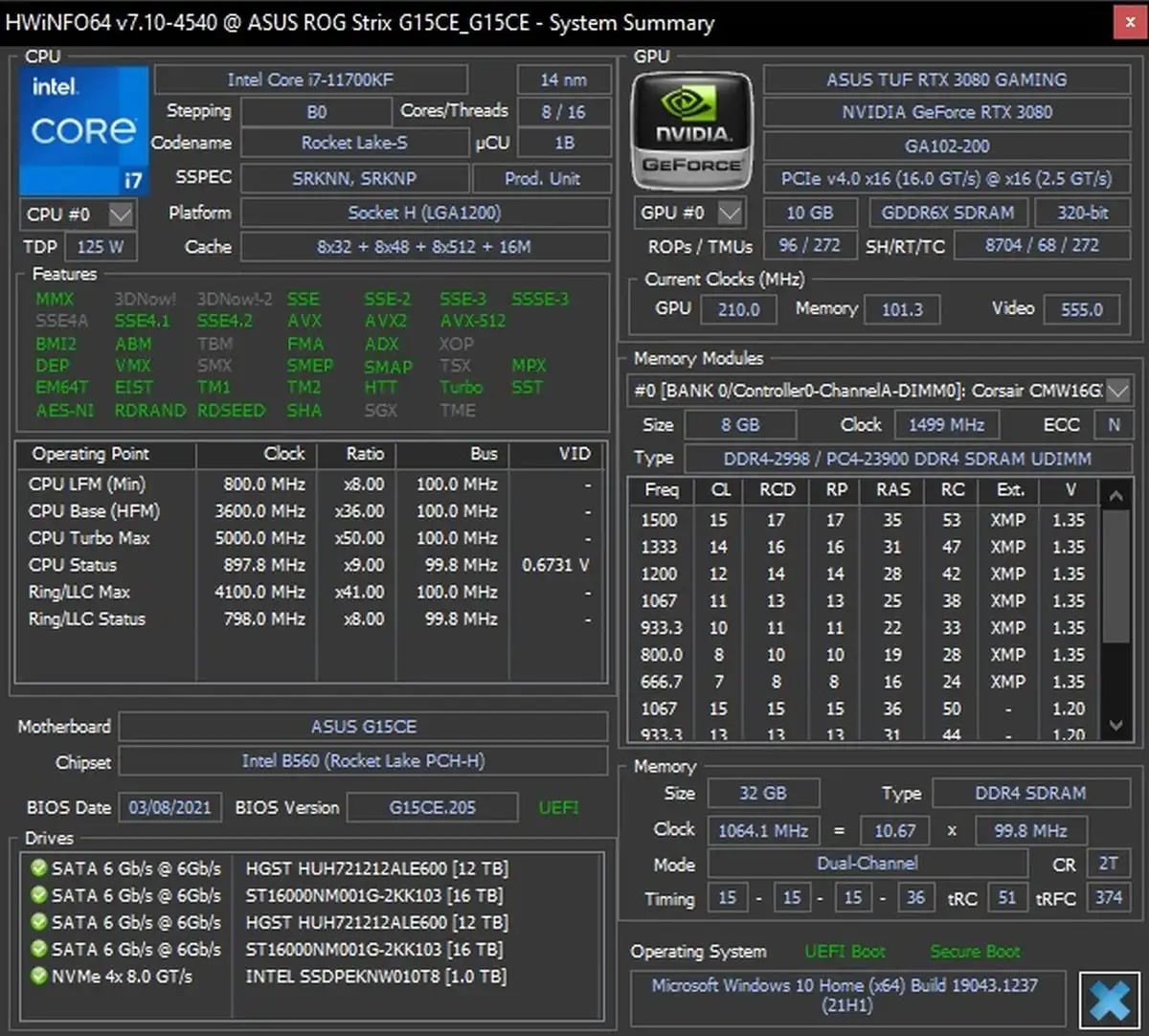
Jednoznačně nejvychytanější funkcí tohoto programu je, že když v okně programu najedete myší na některé z polí, řekne vám v jednoduché angličtině, co daná informace znamená, což by mělo dostatečně uspokojit vaši zvědavost týkající se parametrů a dalších informací týkajících se vašeho hardwaru.
Prinstreeny v textu pořídila redakce PCWorld.com