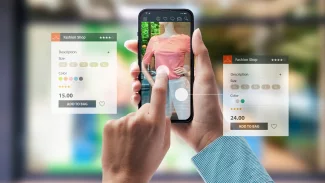Operační systém Windows 8 je na trhu a s ním se začínají množit názory vyplývající ze zkušenosti při práci s ním. Poměrně značná část uživatelů citelně postrádá nabídku Start a také rozhraní optimalizované pro zařízení s dotykovou obrazovkou není zrovna tím, co by uživatel používající klasický monitor, klávesnici a myš vítal s otevřenou náručí. Ale není třeba si hned zoufat, protože alespoň problém s nabídkou Start se dá vyřešit pomocí nástrojů třetích stran.
1. díl: Dejte Windows 8 nabídku Start, jakou si zaslouží - úvod
2. díl: Program Start8
Classic Shell: Díky rozsáhlým možnostem konfigurace se může stát takřka čímkoliv, bohužel však často ne tím, čím by měl být.

Když poprvé klepnete na tlačítko Start vytvořené nástrojem Classic Shell (které mimochodem vypadá jako kříženec log vytvořených společností Microsoft a firmou Shell), pak se kupodivu vůbec nedostanete do nabídky Start. Namísto toho se vás program dotáže, jaký typ nabídky Start si přejete. K dispozici jsou nabídky Windows Classic, XP či Vista/Windows 7.
A toto je pouze první záložka tohoto dialogového okna doslova nabitého spoustou možností. V režimu Basic jsou zde tři záložky. Pokud ale vyberete možnost All Settings, pak se dostanete k číslu 13. Kromě možností známých profesionálním uživatelům Windows 7 (jako je kupříkladu volba, zda se mají dokumenty zobrazovat jako odkazy, nebo jako okno) vám umožní změnit vzhled tlačítka Start ve tvaru kolečka a samostatně ovládat rychlosti rolování hlavních nabídek i podnabídek.
Svá nastavení si pak můžete ukládat do souboru .xml a tím pádem pak můžete mezi jednotlivými konfiguracemi velmi jednoduše přepínat.
Nabídka Start Windows Vista / 7 se ve Windows 8 bohužel chová spíše jako nabídka pro Windows Vista než pro Windows 7. V levém sloupci se sice nachází naposledy použité programy, nicméně zde chybí možnost připnutí programů do seznamu této nabídky. Program ale snadno připnete jeho tažením pod čáru (na rozdíl od Windows 7, kde jsou připnuté programy nad čarou), ale kupodivu pak program zůstává na obou místech.

Jednoznačně pozitivní je fakt, že můžete pod čáru vkládat i složky a do ní pak umisťovat další programy, čímž vytváříte vlastně jakési podsložky. Na druhou stranu programu Classic Shell chybí možnost zobrazování seznamu naposledy otevřených dokumentů u každé aplikace, což je obrovská výhoda nabídky Start z Windows 7, kterou skutečně velmi postrádáme.
Určitě nebudete mít problém s uspořádáním nabídky All Programs (Všechny programy), která se v programu Classic Shell označuje výrazem Programs. Naprosto bez problémů je tak možné umístit dva přehrávače multimédií do stejné podnabídky. Stejně jako ve Windows 7 pracujete se zástupci a složkami velmi jednoduše pomocí technologie drag&drop.

Program Classic Shell se vás rovněž snaží uchránit před obrazovkou Start z Windows 8, ovšem s omezenou úspěšností. Pokud nezvolíte jinak, spouští se operační systém Windows 8 přímo do rozhraní pracovní plochy. Bohužel v režimu pracovní plochy nevidíte aplikace určené přímo pro Windows 8, takže pokud je chcete zobrazit a následně použít, musíte se přepnout z nabídky Start do obrazovky Start.
(standardně stačí stisknout klávesu Shift a následně klepnout na tlačítko Start v podobě kolečka).
Pro program, jehož účelem je zajištění pohodlné a důvěrně známé práce na počítači, má Classic Shell ještě poměrně dost daleko k dokonalosti. Na druhou stranu pokud stojíte nejen o nabídku Start, ale i o rozsáhlejší možnosti konfigurace, pak by program Classic Shell rozhodně neměl ujít vaší pozornosti, i kdybyste ho měli jen vyzkoušet.