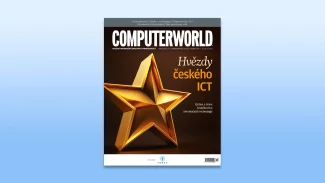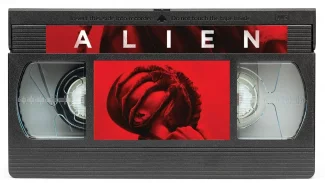V operačním systému Windows 10 se nachází celá řada různých druhů fontů (přesný výčet závisí na tom, jaký jazykový balíček máte v operačním systému nainstalován). Kromě těchto fontů nacházejících se v operačním systému se dá spousta nejrůznějších fontů ať dostupných zdarma nebo placených, najít na internetu.
Pokud chcete si nějaký takový font nainstalovat do počítače s operačním systémem Windows 10, pak vězte, že se nejedná o nic složitého. V tomto článku vám ukážeme, jak na to.
Instalace fontů ze zdrojového souboru
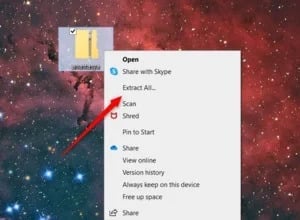
Font je možné velmi rychle nainstalovat přes místní nabídku souboru s fontem. Při stahování fontů z internetu se nicméně soubory s fonty nejčastěji distribuují v podobě komprimovaných složek ve formátu ZIP. Pokud je to i případ vašeho fontu, je třeba soubory zkomprimované v archivu ZIP nejprve rozbalit, a to tak, že na komprimovanou složku klepnete pravým tlačítkem myši a z místní nabídky vyberete položku Extrahovat vše.
V dalším kroku se rozhodněte, kam chcete soubory rozbalit. Proto v okně, které se zobrazí, klepněte na tlačítko Procházet, kterým otevřete Průzkumníka souborů.
Po otevření Průzkumníka souborů vyberte umístění, do kterého chcete soubory rozbalit. Po dokončení klepněte na tlačítko Extrahovat.

Nyní otevřete složku s rozbalenými soubory a klepněte pravým tlačítkem myši na písmo, které chcete nainstalovat. V tomto okamžiku máte možnost si vybrat, zda chcete font instalovat pouze pro svůj uživatelský účet, nebo pro všechny uživatelské účty v počítači. V prvním případě vyberte možnost Instalovat, v druhém případě pak vyberte možnost Instalovat pro všechny uživatele.

Po výběru příslušné položky začne instalace fontu, která však zabere pouze několik sekund.
Instalace fontu prostřednictvím Ovládacích panelů

Dalším oblíbeným způsobem instalace fontů do počítače s operačním systémem Windows 10 je instalace prostřednictvím aplikace Ovládací panely.
Nejprve otevřete aplikaci Ovládací panely, například pomocí příkazu Ovládací panely zadaného do řádku pro vyhledávání v operačním systému Windows a následným klepnutím na položku Ovládací panely, která se objeví ve výsledcích vyhledávání.
V dalším kroku klepněte v aplikaci Ovládací panely na položku Vzhled a přizpůsobení a poté na položku Písma.
Za okamžik se zobrazí rozsáhlá knihovna fontů aktuálně nainstalovaných v počítači.
Chcete-li nainstalovat nový font, stačí v tomto okamžiku přetáhnout soubor s fontem do okna s fonty.
Za okamžik se nový font objeví v knihovně fontů. Jakmile font uvidíte v knihovně fontů, je to znamení, že byl úspěšně nainstalován.

Instalace fontů pomocí aplikace Nastavení
Firma Microsoft umožnila v aktualizaci operačního systému Windows z dubna 2018 instalaci fontů přímo z aplikace Nastavení. Ani se nemusíte v aplikaci Nastavení prodírat nesčetnými úrovněmi a položkami – postačí, když do řádku pro vyhledávání operačního systému Windows zadáte výraz písmo a ve výsledcích hledání klepnete na položku Nastavení písem.

Vzápětí se spustí aplikace Nastavení a v ní se otevře okno Písma obsahující možnosti instalace a nastavení fontů. Nyní postačí, když do sekce Přidat písma přetáhnete soubor s fontem, který chcete nainstalovat. Po přetažení okamžitě začne instalace písma, která zabere jen několik sekund.
Jak sami vidíte, je proces instalace fontů poměrně jednoduchý a lze jej provést několika různými způsoby. Pokud si chcete s fonty pohrát na vyšší úrovni, můžete si dokonce vytvořit font vlastní, a to pomocí programu Microsoft Font Maker. Schválně – zkuste to!