Snad každý má u sebe doma nějaký ten šuplík, v němž má schováno nějaké to nářadí, pokud by si potřeboval něco opravit. Sada klíčů, šroubováky a další nářadí se pro takové jednoduché domácí kutění či opravy vždycky hodí. Něco takového však existuje i ve světě operačního systému Windows – možná jste o takové sadě nástrojů již někdy slyšeli – jedná se o soubor aplikací shrnutý pod jeden název: PowerToys.
Soubor nástrojů PowerToys firmy Microsoft se objevil před více než dvěma lety a vyvinul se z kdysi jediného nástroje na dnešní rovný tucet nástrojů pro operační systém Windows. Tyto nástroje vám umožní ve Windows realizovat speciální operace, které vám mohou dočista změnit váš život a práci s tímto operačním systémem. A věřte, že některé jsou skutečně mimořádné!
V tomto článku vám představíme několik způsobů, jak sadu nástrojů PowerToys od firmy Microsoft používat v operačních systémech Windows 10 a Windows 11, a doufám, že vás minimálně inspirujeme k tomu, abyste jim dali šanci i vy.
Pokud patříte mezi skutečné programátorské kutily, pak můžete navštívit internetovou stránku PowerToys na webové službě GitHub, která umožňuje hosting softwarových projektů. Pokud si však chcete PowerToys jen jednoduše stáhnout a poté používat, pak tak můžete učinit velmi jednoduše dvěma způsoby:
· PowerToys je možné získat přímo z internetového obchodu Windows Store
· můžete rovněž použít příkaz WinGet: klepněte v nabídce Start a ikonku aplikace PowerShell a do ní zadejte nebo zkopírujte následující příkaz: winget install Microsoft.PowerToys -s winget
V obou případech se vám do počítače stáhne drobná utilita, jejíž ikonku uvidíte přímo na Hlavním panelu. Když na tuto ikonku klepnete, zobrazí se vám nabídka s nastavením PowerToys, v níž si můžete pohrát s různými nástroji. Každý nástroj ze sady PowerToys vám nabídne spoustu možností konfigurace – a o to přece jde! Na druhou stranu se nemusíte ničeho obávat: základní funkce jsou natolik jednoduché, že byste měli být schopni snadno pochopit, co který z nich dělá. U každého nástroje navíc najdete jakési centrální tlačítko, kterým jej můžete vypnout, pokud ji nebudete potřebovat. Sice to není nijak zvlášť nutné, ale je jedna z možností, kterou tato sada nástrojů obecně nabízí.
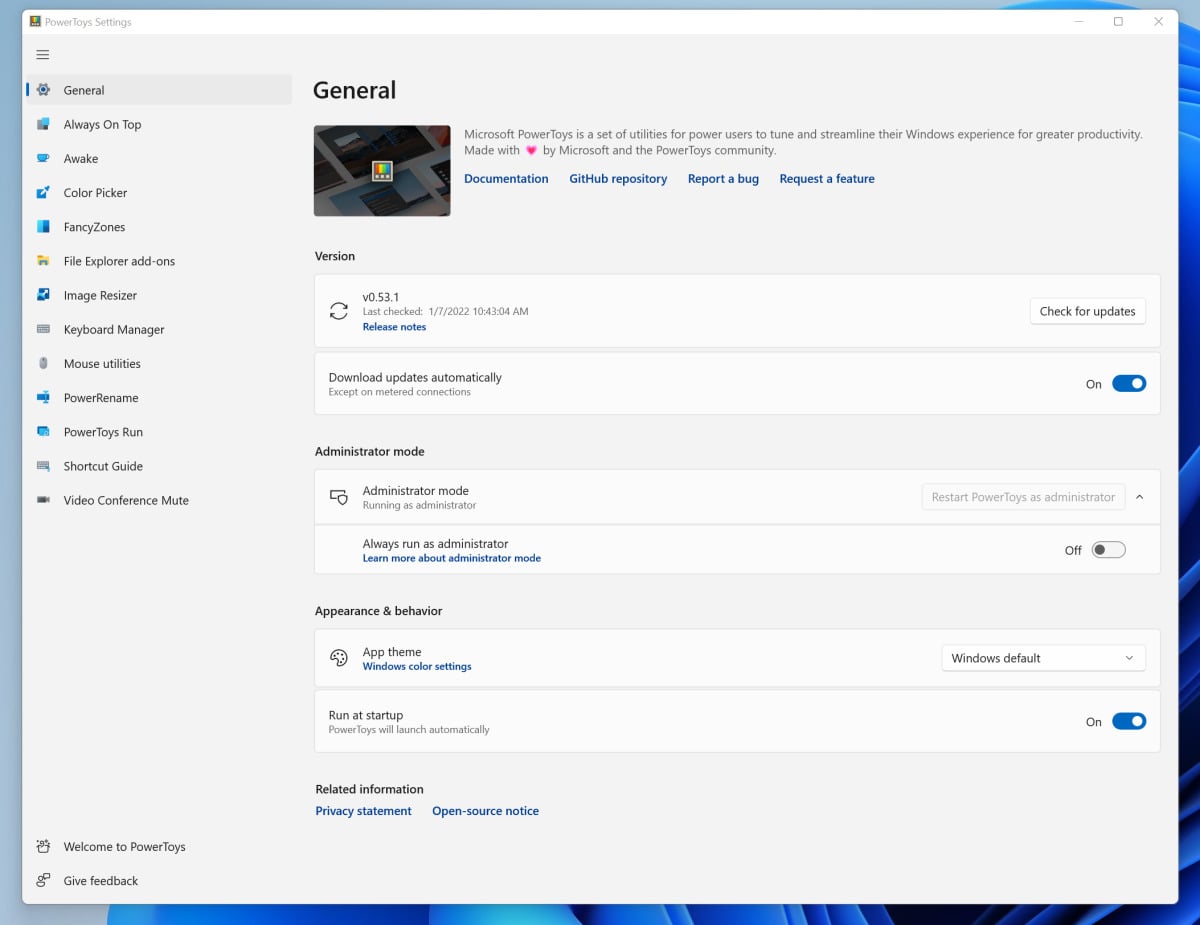
Co se dozvíte v článku
- A co je vůbec zač ta sada nástrojů PowerToys od firmy Microsoft?
- PowerToys vám pomohou zefektivnit práci s počítačem
- 2) Rychlé označení fotografií z dovolené pomocí aplikace PowerRename
- 3) Udržení počítače v zapnutém stavu kvůli stahování počítačových her
- 4) Změna velikosti fotografií pro publikování
- 5) Pomocí funkce Ztlumení videokonference se můžete během videokonference schovat
- 6) Nalezení kurzoru myši (funkce Find My Mouse)
- 7) FancyZones je lepší verzí funkce Windows Snap (Přichytávání oken)
A co je vůbec zač ta sada nástrojů PowerToys od firmy Microsoft?
Pojďme si nyní jednotlivé nástroje ze sady PowerToys včetně jejich funkcí blíže představit. Na následujících řádcích u každého jednotlivého nástroje najdete odkaz na dokument podpory, který firma Microsoft nabízí pro každý jednotlivý nástroj a který podrobněji popisuje jeho použití.
Vždy nahoře: Funkce Vždy nahoře zabraňuje operačnímu systému Windows, aby okno aplikace na pracovní ploše ukrýval pod jinými právě otevřenými okny.
Awake: Váš počítač bude běžet na maximální výkon, aniž byste museli v operačním systému Windows konfigurovat nastavení napájení a režimu spánku.
Výběr barvy: Potřebujete znát přesnou barvu obrázku nacházejícího se pod kurzorem myši? Není problém: nástroj Výběr barvy ji zjistí a dokonce zkopíruje.
FancyZones: Jedná se o původní nástroj sady PowerToys. Umožňuje vám na monitoru uspořádat a umístit okna do různých uspořádání.
Doplňky Průzkumníka souborů: Tento doplněk vylepšuje program Průzkumník souborů a mimo jiné vám umožní zobrazit náhledy takových typů souborů, jako jsou dokumenty ve formátu PDF nebo obrázky SVG, aniž by bylo nutné mít samostatný editor.
Úprava velikosti obrázku: Tento nástroj vám umožní velmi jednoduše měnit velikost obrázků, aniž byste k tomu potřebovali samostatný editor obrázků.
Správce klávesnice: Tento nástroj dokáže rychle a jednoduše přemapovat klávesy na klávesnici, a nejen ty – přemapovat můžete i klávesové zkratky.
Nástroje myši: I přesto, že se tento nástroj nazývá Nástroje myši, nejedná se o nic jiného, než o zástupce k utilitě k nástroji „Find My Mouse“, kterému se budeme věnovat níže.
PowerRename: Tento nástroj s výhodou využijete, pokud budete chtít vyhledat, zvýraznit a hromadně přejmenovat několik souborů najednou.
PowerToys Run: Nástroj PowerToys Run představuje rychlý spouštěč aplikací a souborů, který svým způsobem doplňuje nabídku Start.
Průvodce klávesovými zkratkami: Pokud jste zapomněli všechny dostupné klávesové zkratky systému Windows, které používají klávesu Windows, tento nástroj vám je připomene.
Ztlumení videokonference: Tento nástroj vám umožní velmi rychle vypnout mikrofon a kameru.
PowerToys vám pomohou zefektivnit práci s počítačem
Na následujících řádcích vám přinášíme několik nápadů, jak zlepšit produktivitu práce s počítačem právě pomocí sady nástrojů PowerToys.
1) Nastavení zobrazení aplikace (například Kalkulačka) tak, aby byla vždy nahoře nad ostatními okny
Často se nám stává, že potřebujeme provést několik rychlých výpočtů, abychom si porovnali nějaké údaje, nicméně v Excelu třeba pro ně zrovna nemáme připraveny žádné vhodné vzorce, pomocí nichž bychom tyto výpočty provedli. Když se rozhodneme provést výpočty například v programu Kalkulačka, abychom zadali potřebná data, zjistíme, že tento program je ukryt kdesi pod ostatními okny. Po zapnutí funkce Vždy nahoře se nám bude program Kalkulačka zobrazovat vždy nad všemi ostatními okny, což, jak záhy sami uvidíte, až si tuto funkci vyzkoušíte, je daleko přínosnější, než by se na první pohled mohlo zdát.

2) Rychlé označení fotografií z dovolené pomocí aplikace PowerRename
Stejně jako naprostá většina uživatelů se pravděpodobně nebudete chtít (ostatně stejně jako my) zabývat nějakým velkým tříděním všech fotografií pořízených na dovolené. Co se týče cloudových služeb, ty na tom se tříděním nejsou také nijak zvlášť dobře, protože umí povětšinou setřídit fotografie jen podle místa a času, kde a kdy byly pořízeny.
Se tříděním vašich fotografií vám však může do značné míry pomoci aplikace PowerRename, kterou se přesunete například do cloudového úložiště OneDrive, tam myší označíte soubor fotografií, které následně nějak jednoduše pojmenujete, například „Svatba_Petr_Martina“. Aplikace následně přiřadí každé fotografii vlastní jedinečný název, například "Svatba_Petr_Martina4“. Tímto způsobem se vyhnete nutnosti vytvářet pro každou událost zvláštní složku a celý proces setřídění fotografií vám zabere jen několik sekund – samozřejmě pouze tehdy, když víte, co děláte.
Aplikace PowerRename ovšem funguje, co se týče práce se soubory a s jejich názvy, spíše jako program, který dokáže najít soubory s určitým názvem a nahradit je. I když můžete při třídění používat i zástupný znak hvězdičky (*), stejně jako my, když jsme řešili náš problém se tříděním souborů. V našem případě jsme však použili snímky tabletu Surface a nikoliv fotografie ze svatby, abychom zachovali soukromí svatebčanů.
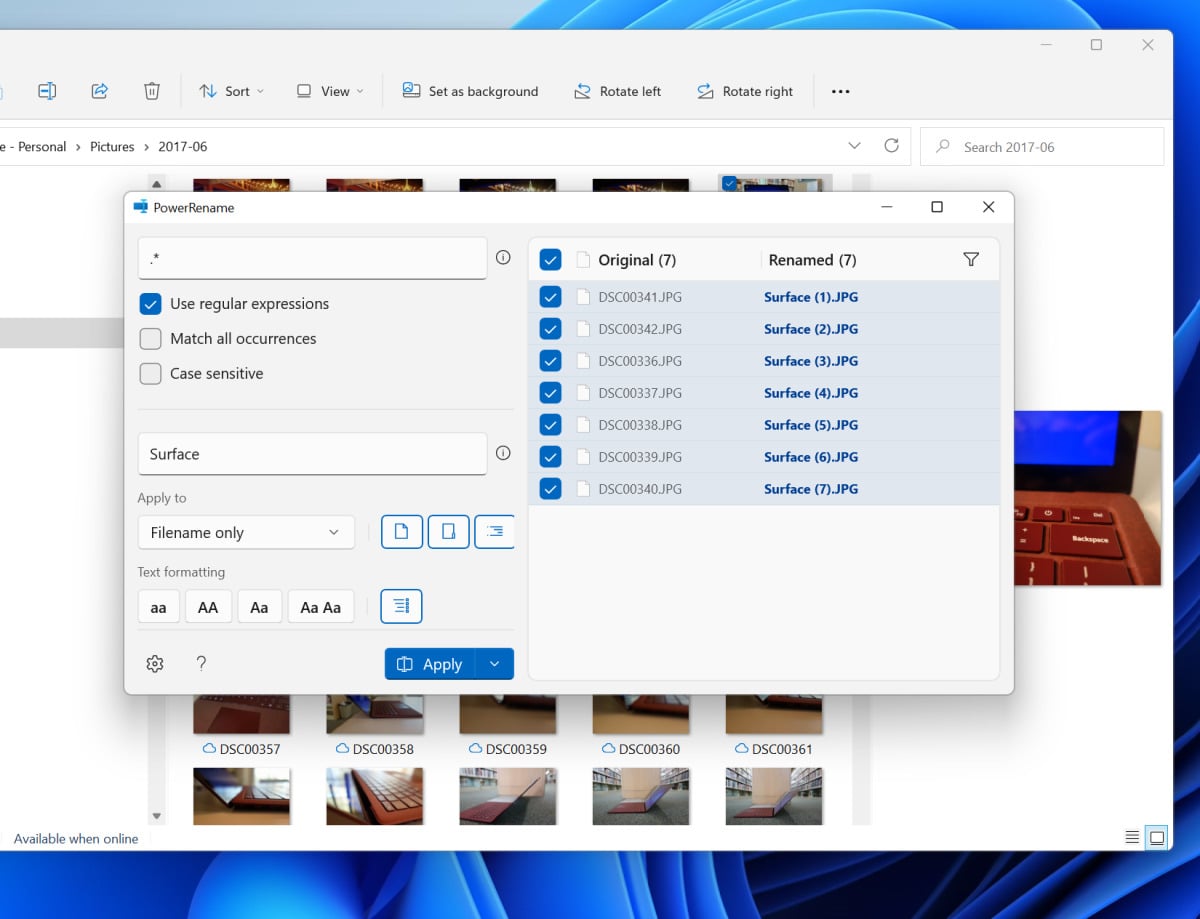
3) Udržení počítače v zapnutém stavu kvůli stahování počítačových her
Ceny za elektřinu strmě stoupají a naprostá většina domů zatím nemá na střeše solární elektrárnu. Současně je třeba platit i za širokopásmové připojení k Internetu. Pokud hrajete počítačové hry, určitě oceníte, pokud nebudete muset v operačním systému Windows kvůli stahování jedné či dvou počítačových her upravovat nastavení napájení a režimu spánku. Díky funkci Awake stačí pouze zkontrolovat odhadovanou dobu stahování hry a nastavit ji ve funkci Awake spolu s možností vypnout obrazovku. Máte tak jistotu, že se vám počítačové hry stáhnou a že se po jejich stažení počítač opět uspí.
4) Změna velikosti fotografií pro publikování
Pořizování, úprava a publikování fotografií je jsou nedílnou součástí naší redaktorské práce a fotografie, které pořizujeme, jsou pro publikování dostatečně velké. To však ne vždy platí pro fotografie, které pochází z jiných zdrojů. Ty často nesplňují minimální velikost, kterou vyžaduje náš redakční systém. Proto jsme ocenili nástroj Úprava velikosti obrázků, který dokáže rychle změnit velikost fotografií a my pak je můžeme bez problémů nahrát a dodržet tak termín uzávěrky.
Jedinou nevýhodou je skutečnost, že v operačním systému Windows 11 se položka „Změnit velikost obrázků“ nenachází v hlavní rozevírací nabídce, která se zobrazí po klepnutí pravým tlačítkem myši na soubor. Musíte tak nejprve přejít do spodní části nabídky a vybrat položku "Zobrazit více možností ". Poté v další nabídce najít již zmiňovanou položku „Změnit velikost obrázků“. V operačním systému Windows 10 je to mnohem pohodlnější.

5) Pomocí funkce Ztlumení videokonference se můžete během videokonference schovat
Pokud pracujete v globální mediální korporaci, pak to často znamená, že se naplánované schůzky často konají ne právě v tu nejvhodnější dobu, protože se jednoduše nacházíte v úplně jiném časovém pásmu než ostatní účastníci. My osobně jsme často nuceni poslouchat na Zoomu nebo v Teams příspěvky v brzkých ranních hodinách na videokonferencích, kde je sice vyžadována naše přítomnost, ale ne nutně aktivní účast. Díky funkci Ztlumení videokonference máme jistotu, že jsou všechny mikrofony a kamery vypnuté.
6) Nalezení kurzoru myši (funkce Find My Mouse)
Osobně patříme mezi velké zastánce práce s více monitory, které alespoň v našem případě jednoznačně zvyšují produktivitu naší práce. Často se ale nám v tomto multimonitorovém prostředí stává, že ztratíme pojem o tom, kde právě se nachází kurzor myši, a najít jej nám nepomáhají ani takové pomůcky, jako je rychlé hýbání myší. Velkým pomocníkem je v tomto případě zapamatování funkce dvojitého stisku klávesy Ctrl (stejně jako třeba máte zapamatovánu klávesovou zkratku Ctrl-V), kterou vyvoláte funkci Find My Mouse. Zabere to jen okamžik, a už zase víte, kde se kurzor myši vlastně nachází.

7) FancyZones je lepší verzí funkce Windows Snap (Přichytávání oken)
Je zvláštní, že FancyZones – kdysi hlavní důvod, proč používat PowerToys – již nepoužíváme tak často jako dřív. Možná i proto, že jakási zjednodušená verze FancyZones již v operačním systému Windows 11 je. Pokud ale pracujete v operačním systému Windows 10, pak si funkci FancyZones docela určitě oblíbíte. Díky ní si totiž můžete uspořádat okna jak chcete, můžete je upravovat a měnit jejich velikost, jak se vám zlíbí, a volit různá rozložení oken. Díky této funkci zažijete skutečně fantastický způsob práce a pravděpodobně se jedná o jednu z nejsilnějších předností operačního systému Windows 11 jako takového.
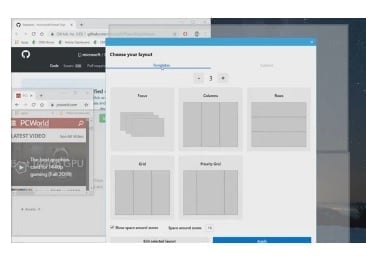
A co říci na závěr? Snad jen takové shrnutí: PowerToys je zdarma dostupná a uživatelsky přívětivá sada užitečných funkcí pro uživatele operačního systému Windows. Podle našeho názoru se jedná o naprosto nezbytný doplněk, který prostě musíte mít a který se navíc stále zdokonaluje.
Printscreeny v textu jsou s dovolením převzaté z americké verze PCWorld.com





























