Excel toho umí opravdu hodně, ale ruku na srdce, kdo zná a opravdu umí využít všechny funkce? Hodí se však mít po ruce několik triků, které vaše dokumenty posunou na další úroveň.
1. díl - Zpřístupněte si skryté nástroje
2. díl - Číselník - klikátko pro snadné číselné vstupy
3. díl - Posuvník – Rychlá změna hodnoty s možností jemného doladění
4. díl - Přepínač - logické seskupení přepínačů
5. díl - Zaškrtávací políčko – snadný výběr prvku
4) Skupinový rámeček – logické seskupení přepínačů
Výběrová tlačítka pojmenovaná jako přepínač se chovají jako jednotná skupina s exkluzivním přístupem, tedy uživatel může vybrat vždy pouze jeden. Pokud však potřebujete vytvořit několik sad tlačítek spravujících různá nastavení, můžete takové skupiny logicky oddělit za pomocí prvku skupinový rámeček.
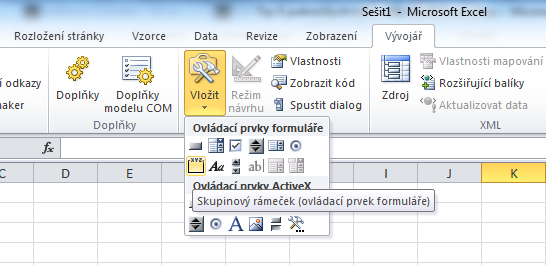
Vyzkoušejme si výše zmíněný prvek v akci. Přepněte na kartu Vývojář -> Vložit -> Skupinový rámeček a stejně jako u ostatních prvků táhněte myší se stisknutým levým tlačítkem pro zanesení prvku do sešitu. Následně vyberte prvek přepínač a stejným způsobem jej „nakreslete“ dovnitř skupinového rámečku. Stejným způsobem přidejte ještě několik tlačítek.
Klikněte na jeden z přepínačů pravým tlačítkem myši a zvolte Formát ovládacího prvku. Můžete nastavit, zda bude přepínač sepnut či nikoliv a protože lze přepínače, jak už jsme si řekli, spínat vzájemně výlučně, označíte-li některý jako sepnutý, automaticky se nastaví jako jediný sepnutý.
Přepínače můžete rovněž propojit s buňkou, stejně jako ostatní ovládací prvky. V této buňce bude zobrazeno pořadové číslo sepnutého přepínače v takovém pořadí, v němž jste je vkládali do sešitu. Tuto hodnotu můžete využít pro vykonání určité akce. Uveďme si příklad, kdy dáme uživateli možnost výběru pokoje pro přespání v penzionu s tím, že se mu automaticky zobrazí cena. Vložme trojici přepínačů pojmenovaných podle typu pokoje (jméno nastavíte tak, že kliknete na přepínač pravým tlačítkem a zvolíte Upravit text). Za pomocí funkce KDYŽ nastavíme, aby se aktualizovala hodnota v buňce „cena:“ (viz snímek obrazovky):
=KDYŽ(J3=1;300;KDYŽ(J3=2;400;900))

Pokud si přejete vytvořit více nezávislých skupin přepínačů, stejným způsobem je vkládejte vždy do nového skupinového rámečku.
V příštím závěrečném díle si ukážeme práci se zaškrtávacími políčky.





























